NFTやメタバースを試してみようとすると、ウォレットが必要だという表示がでることがあります。そこで、無料で登録できるウェブウォレット「MetaMask(メタマスク)」を作成してみました。
「MetaMask(メタマスク)」ウォレットって、なに?
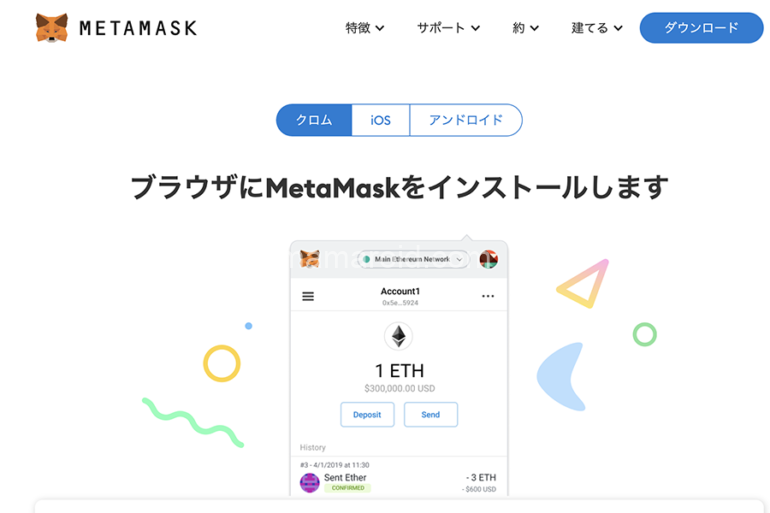
「MetaMask(メタマスク)」はウェブウォレットの1つです。WEBウォレットとは、インターネット上に仮想通貨を保管するお財布のようなもの。いろいろなサービスを使う時に、手軽に受送金などができます。
そして「MetaMask」は仮想通貨イーサリアムに対応しているウォレット。
NFTで売買する場合には、このWEBウォレットが必要となる場合が多いので作成しておくといいかもしれません。
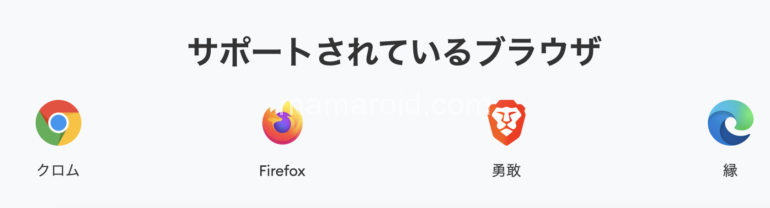
「MetaMask(メタマスク)」は、スマホのiOS、Androidのほか、WEBのGoogle Chrome、firefoxなどに対応しています。
それでは、「MetaMask(メタマスク)」口座を開設してみます。
「MetaMask(メタマスク)」の始め方
今回はGoogle Chromeで作成してみます。
1、「MetaMask(メタマスク)」のサイトにアクセス。「クロム」のタブをクリックすると「Chrome用のMetaMaskをインストールします」というボタンが表示されるので、クリック。
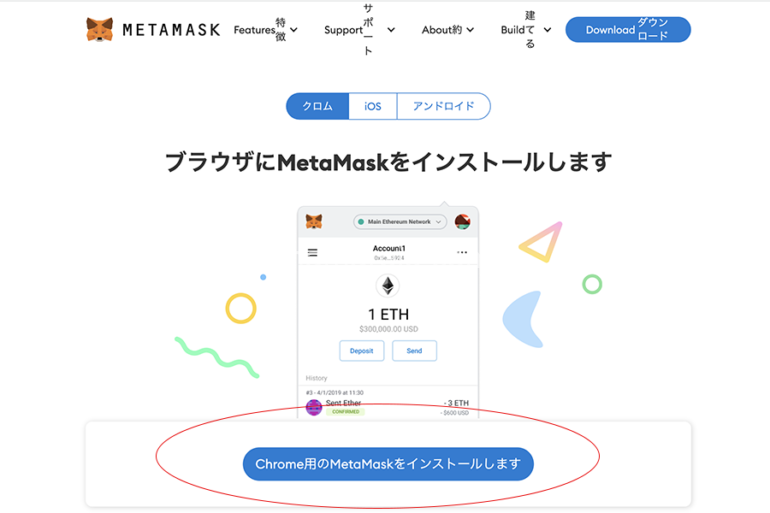
2、Chromeウェブストアが開くので、右端の「Chromeに追加」ボタンをクリック。
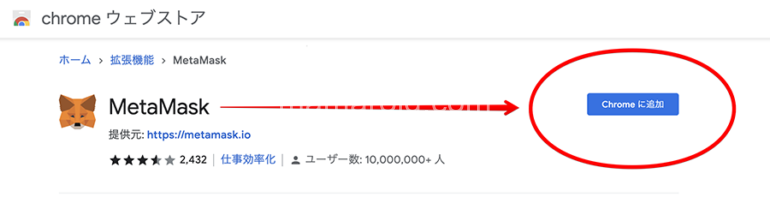
3、「MetaMask」を追加しますか、というポップアップが表示されるので、右下の「拡張機能を追加」をクリック。
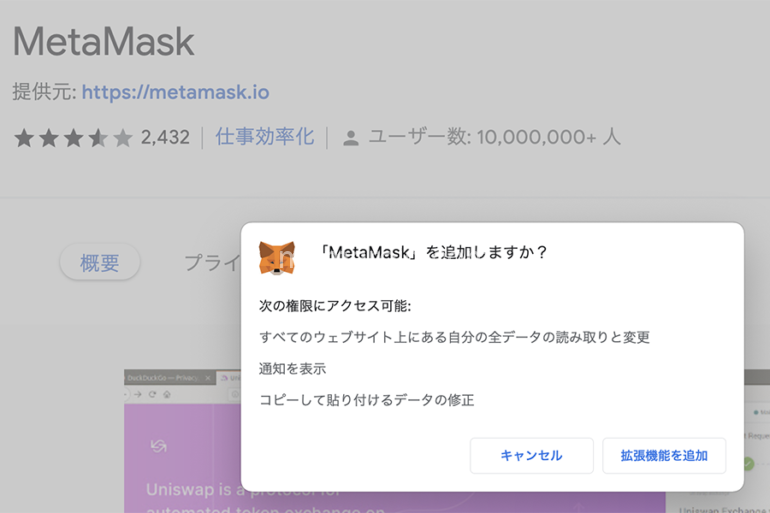
これで追加できました。
4、「開始」をクリックし、初期設定に進みます。
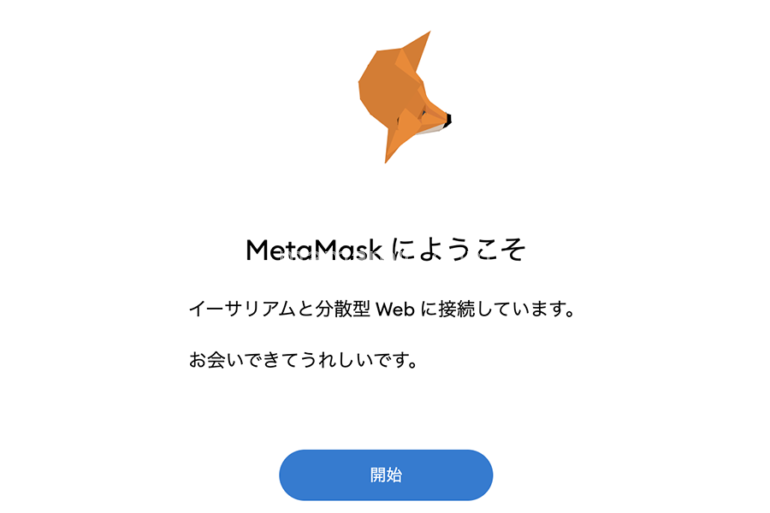
5、新しく作成する場合は「さぁセットアップしましょう」と書かれている「ウォレットの作成」を選びます。
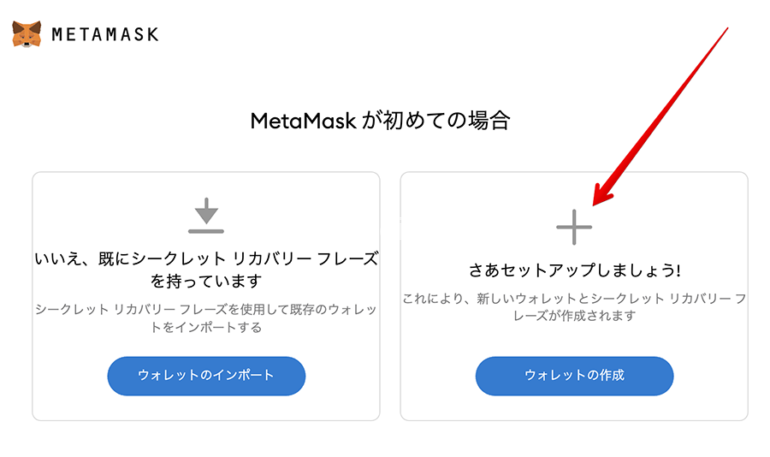
5、パスワードの設定
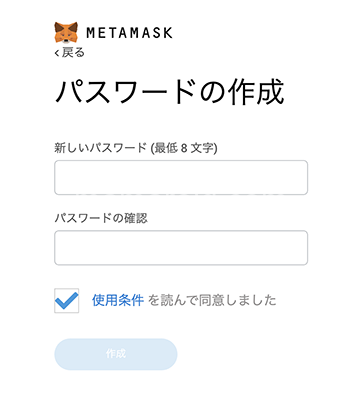
「MetaMask の品質向上へのご協力のお願い」に同意するかどうかを選び、パスワードを設定します。
6、ウォレットの保護に関するビデオ
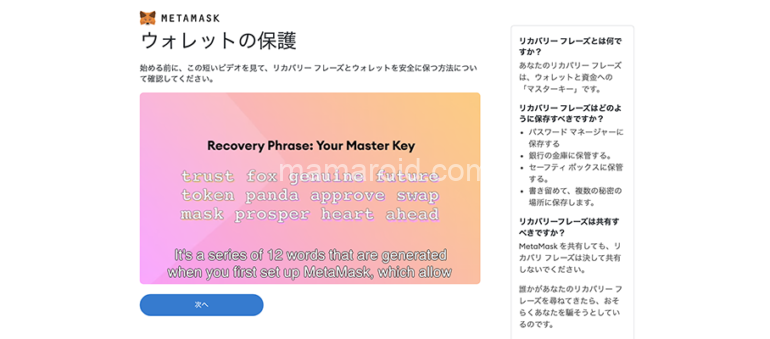
ウォレットを保護するためのビデオが表示されます。それを確認してから「次へ」をクリック
7、12個の英単語を忘れずにメモ
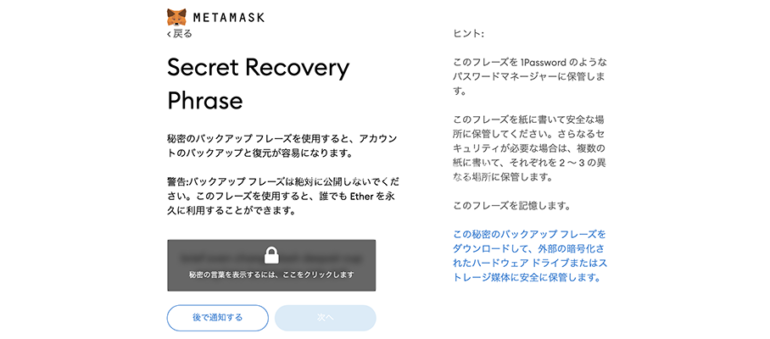
中程にある鍵マークがあるグレー部分『秘密の言葉を表示するにはここをクリックします」をクリック。すると12個の英単語が表示されます。これは、のちのちに必要になる重要なワードです。パスワード同様、忘れないように大切にメモ保管しておきます。確認したら「次へ」をクリック
8、秘密のフレーズの確認
先ほどメモした英単語12個を下記から順番に選んでクリックしていきます。
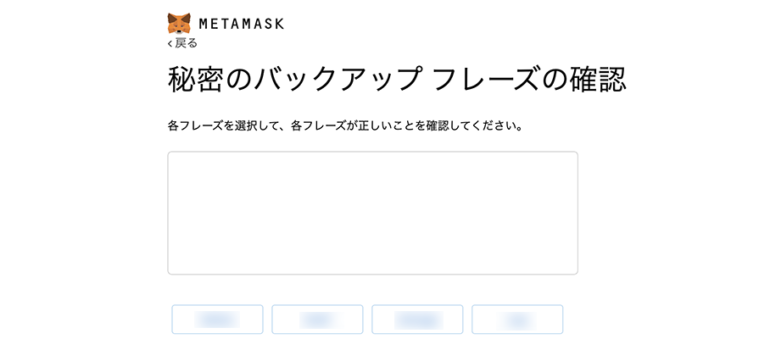
順番に12個選んだら「次へ」。
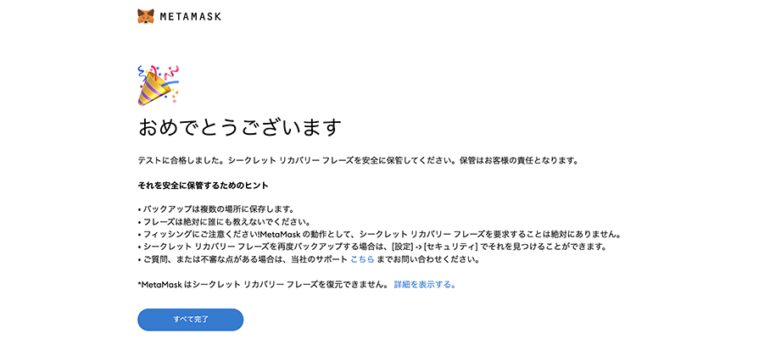
「おめでとうございます」の画面が表示されたら下部の「すべて完了」をクリックすれば終了です。
からっぽのお財布が表示されます。
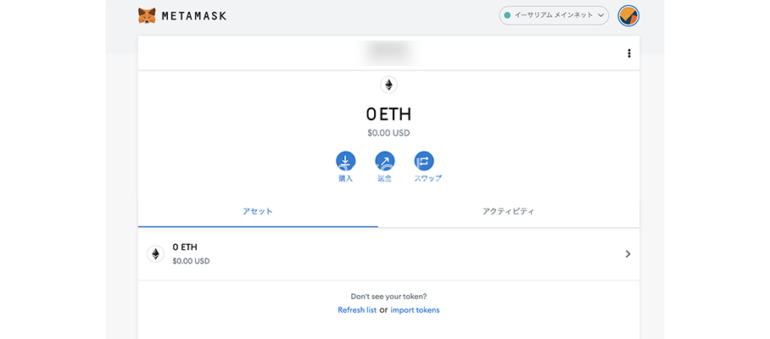
「MetaMask(メタマスク)」を表示させたいとき
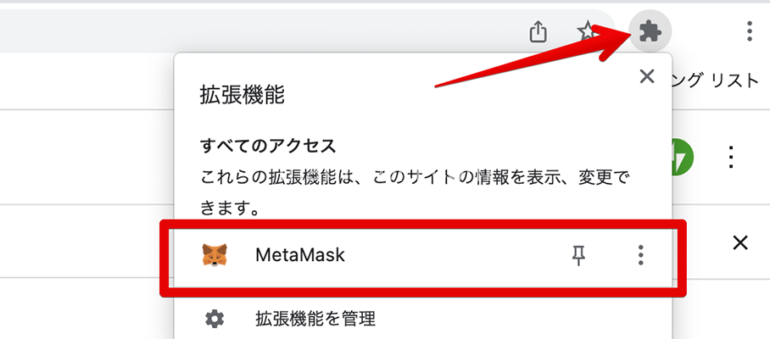
「MetaMask(メタマスク)」を開きたいときは、Google Chrome右上のジグソーパズルのピースのようなマークをクリックすると起動できます。
とりあえず、ウエブウオレットは作成できました。
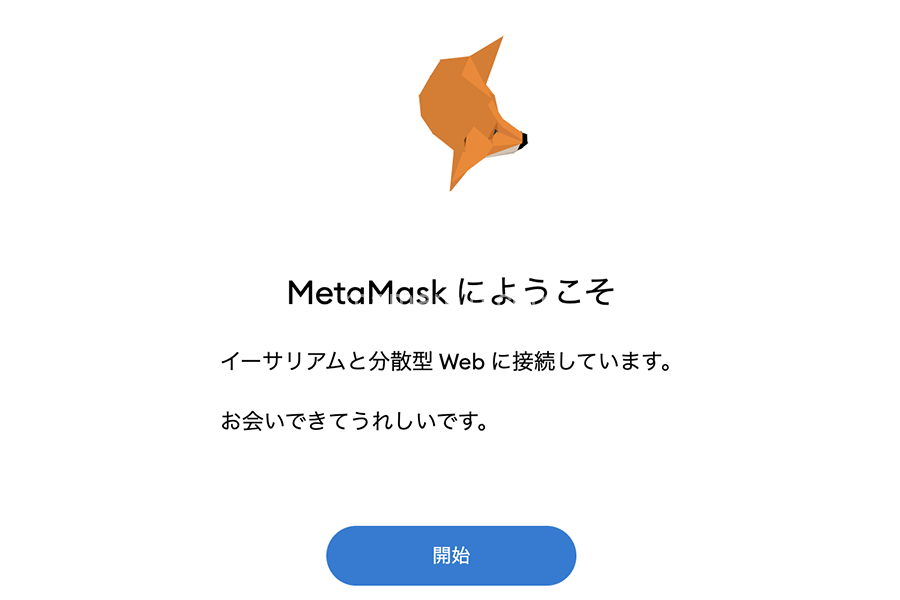
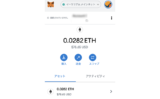

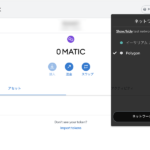
コメント
[…] MetaMask(メタマスク)ウェブウォレットの作成・登録方法を初心者が試してみたよ…mamaroid.com2022.01.24 […]
[…] MetaMask(メタマスク)ウェブウォレットの作成・登録方法を初心者が試してみたよ…mamaroid.com2022.01.24 (adsbygoogle = window.adsbygoogle || []).push({}); […]