
「見ているページのURLを、LINEで友達に教えたい!」その方法がこの記事でわかります
見ているページのURLをLINEで送る方法
ヤフーニュースのURLを送ってみます。Androidのスマホとiphoneと若干異なります。
AndoridのスマホでURLをLINEに送る
1、見ているページの右上の「く」のようなボタンをタップ
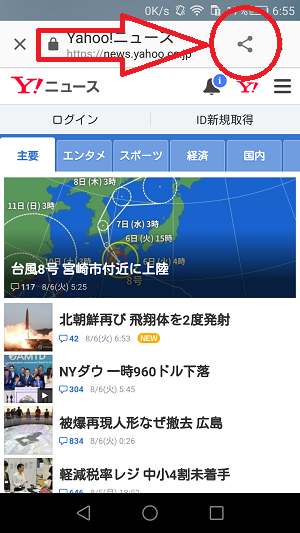
2、「ページを共有」をタップ
3、送りたいSNS、メールなどを選びタップ。今回はLINEを選んでみます。
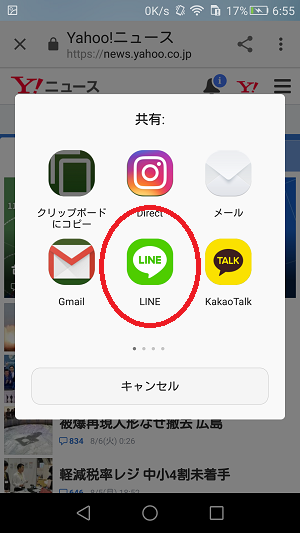
4、送りたい友達を選んで、確認をタップ。
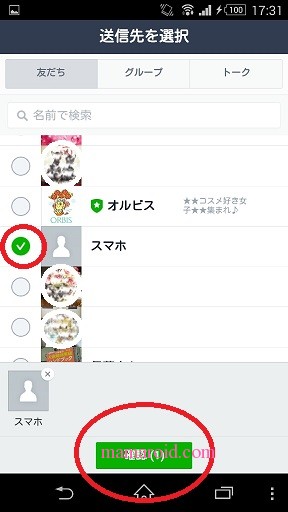
5、「トークに送信」もしくは「ノートに送信」を選んでタップ。今回はトークで送信してみます。
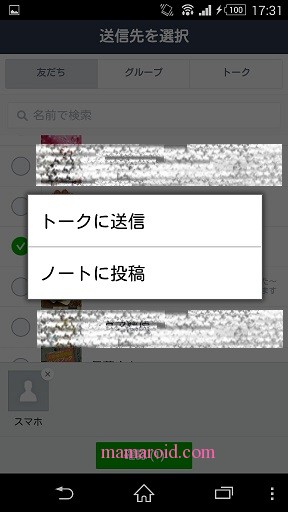
6、URLが表示されているので、送信をタップ
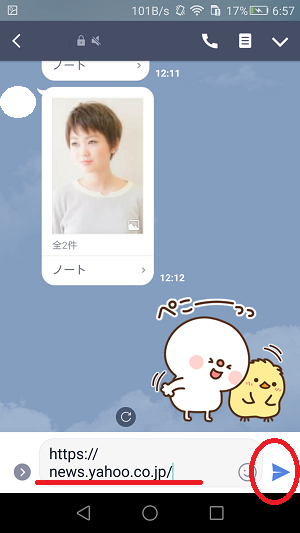
これで、トークでURLを送れました。
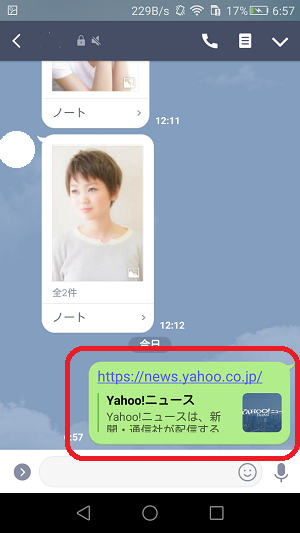
送られてきた相手の画面
相手のLINEのトーク画面にはリンクされているURLが表示されています。

そのURLをタップすると同じ画面が表示されます。
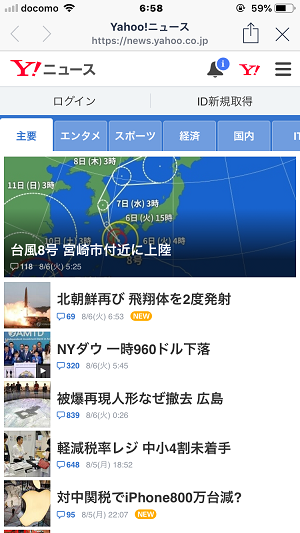
iPhoneでURLをLINEに送る
iPhoneのSafariで見ているURLをLINEに送る方法です。
1、見ているページの下部中央にある四角に矢印マークのあるボタンをタップ。
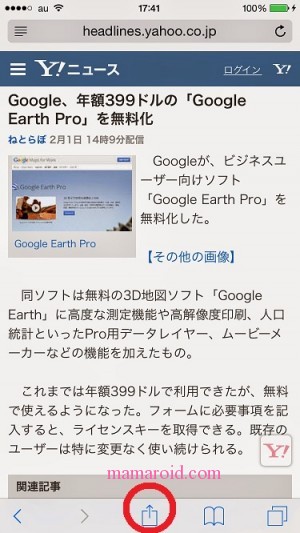
2、送りたいSNS、メールなどを選びタップ。
以下、上記Android版と同じ。
パソコンで見ているページのURLをスマホに送る
webページを見るためのブラウザ(アプリ)を「Chrome」に変えると、パソコンで見ているページも、スマホに表示できます。
これをパソコン、スマホ、両方で、Chromeブラウザ( アプリ)を使うと、パソコンで見ていたものがスマホでも、サクッと見れて便利です。
<パソコンの設定>
1、パソコンのブラウザ「Chrome」にGoogleアカウントでログインします。
<スマホの設定>
2、スマホに「Chrome」をダウンロード
3、Googleアカウントを入力
ここで入力せずに、後ほど、設定からアカウントログインもできます。
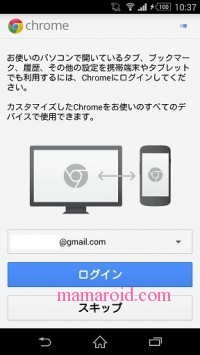
3、新しいタブを開き、右下のボタンをタップし、同期。(できない場合は、同じアカウントのGmailが同期設定になっているかどうか確認)
パソコンなど、ほかのデバイスのChromeで開いたタブが表示されます。
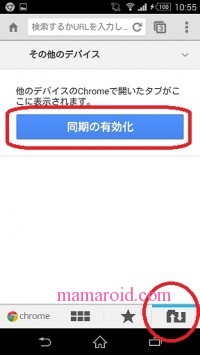
パソコンでブックマークしていたものも見ることができます。
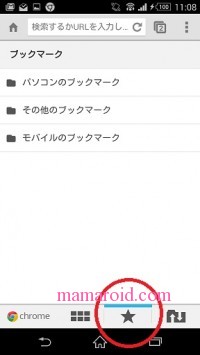
Google Chromeを使ってWEBを見る設定
Andoroidスマホは通常、あらかじめインストールされている「ブラウザ」で、iPhoneの場合はSafariでwebページを開いています。
これを変更して、Google Chromeを既定のブラウザにする方法です。
Androidのスマホの場合
1、ブラウザの標準設定をクリアする
設定>アプリ>すべて>ブラウザ>標準設定をクリア
これで、WEBページを見るときに、決まったブラウザがない状態になります。
2、Chrome を常時設定する
次にWEBサイトを見るときはいつも「Chrome」アプリを使って見る、という設定をします。
任意のWEBページを開きます。
そうすると、どのブラウザで見るか、選択するポップアップが表示されるので、「Chrome」と「常時」を選びます。
これで設定は終了です。
iPhoneの場合
1,iPhoneに「Chrome アプリ 」をダウンロードし、「Chrome 」を開きます。
2,「その他アイコン…」 >「設定」をタップ。
3,「既定のブラウザ」をタップ。
4,「Chrome の設定を開く」>「デフォルトのブラウザ App」をタップ。
5,Chrome を既定のブラウザアプリとして設定すればOKです。
これらの設定をしておくと、パソコンで見ているページのURLを、サクッとLINEやカカオトークなどで送ることができます。
\\PCと連携してPCのスクリーンショットを送る方法もあります//

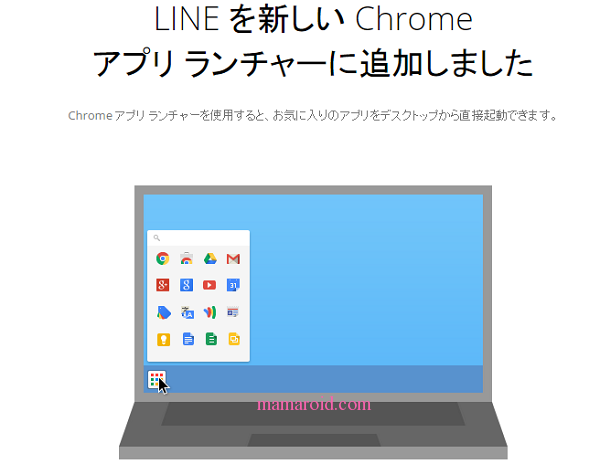


コメント