iPhoneで動画編集まで可能にしてくれる「iMovie」。
このアプリをつかってサクッと動画編集する方法をチェックしてみます。
編集したい動画を取り込む
1、「iMovie」の「プロジェクト」を開く
3、ムービーをタップ
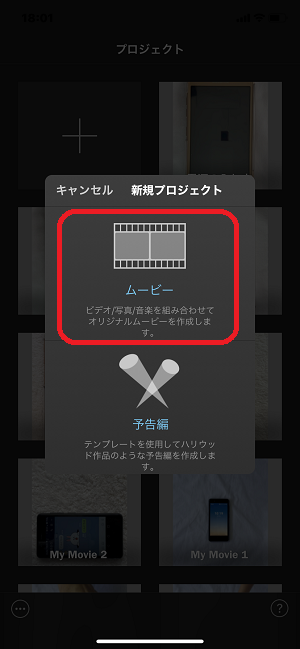
4、左上の「メディア」をタップ
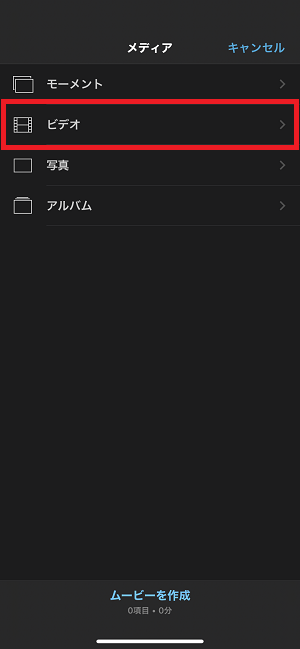
5、「ビデオ」>「すべて」をタップ
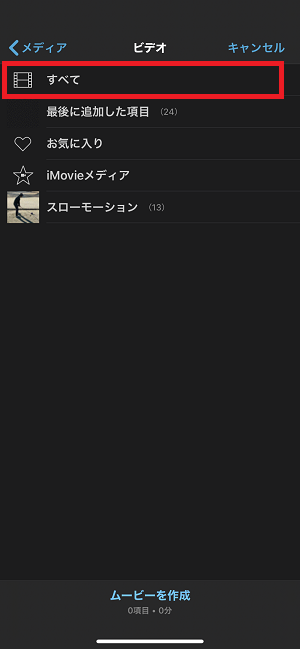
6、編集したいビデオをタップし、真ん中のチェックをタップ
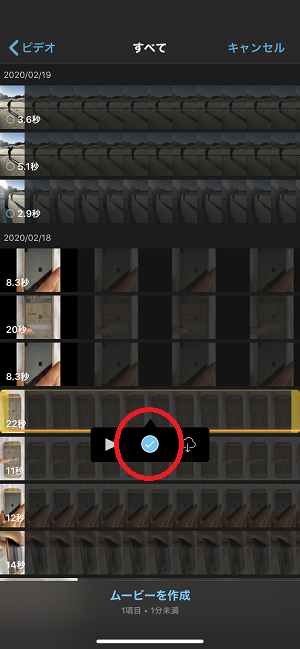
複数選択することも可能です。選択が終わったら下にある「ムービーを作成」をタップすると、編集画面にビデオが読み込まれます。
不要なクリップ(シーン)を削除する
削除するには、つながっているクリップを分割してから削除操作を行います。
1、画面下側にあるfilmのようなクリップをタップしてから、インジケーターを分割したい部分にもってきます。
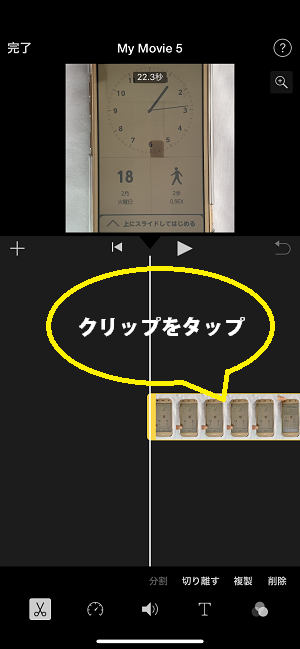
2、下部の「分割」をタップすると、インジケーターを境にしてクリップが分割されます。
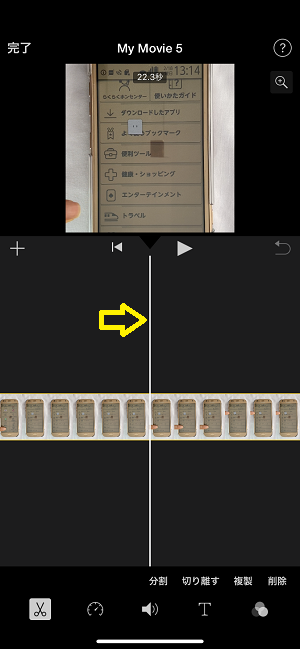
3、削除したい部分のクリップの黄色い境目にインジゲーターを合わせ、つなぎたいところまで移動させるとその部分が消えて前後がつながります。再び黄色い境目にインジゲーターを合わせ、逆側に移動させると、消した部分を復活させることもできます。
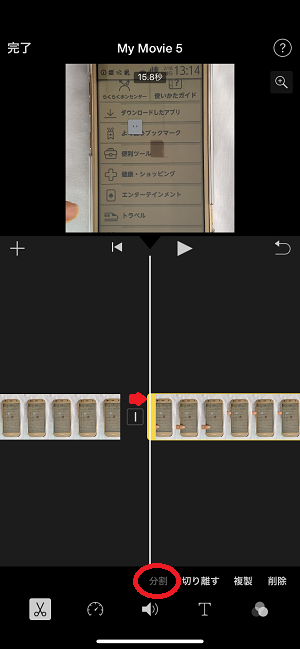
画像の向きやサイズを尺を変える
クリップをタップし、黄色い枠線が表示された状態にすると、右上に+の虫メガネが表示されます。これをタップすると「ピンチで拡大縮小」と表示されるので、画像を拡大、縮小します。
横になってしまっている画像を、2本の指で回転させることもできます。
カットの切り替え方法(トランジション)の変更
デフォルトでは「ディゾルブ」になっていますが、その他に変更することもできます。
| なし | 装飾のないカットでの切り替え |
| テーマ | 動画ジャンルに合ったテーマでの切り替え |
| ディゾルブ | 前後のクリップが合わさりながら切り替わり。時間経過 |
| スライド | 次のカットがスライドしながら切り替わり。場面変化 |
| ワイプ | 画面がクロップしながら表示切り替わり。場面変化 |
| フェード | 暗転してからフェードイン |
テロップ(文字)を入れる
1つのクリップに1つのテロップしか挿入できない仕様になっています。
1、タイムラインのインジケータを先頭のラインに合わせてクリップを選択します。
2、画面下部の「タイトル」をタップし、テロップのアニメーションを選択。
3、「タイトルを入力」と表示されているものの中から不要なものは×印をタップして消します。
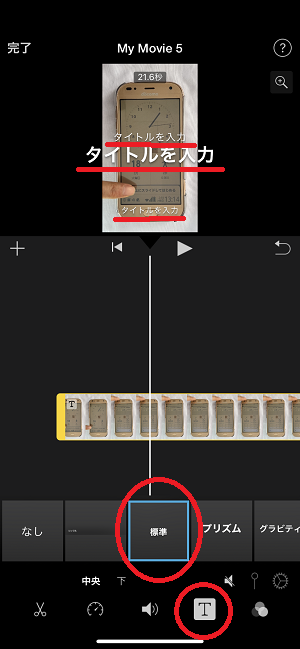
4、テロップ位置をタップして文字を入力します。
5、文字はクリップが途切れるまで再生されます。途中でテロップを消したいときは消したい場所にインジゲーターを合わせて「分割」すると、分割された後にはテロップが入らなくなります。
音楽を挿入する
1、クリップをタップして黄色い枠が表示される状態で、左中央の「+」をタップし、「オーディオ」をタップ。
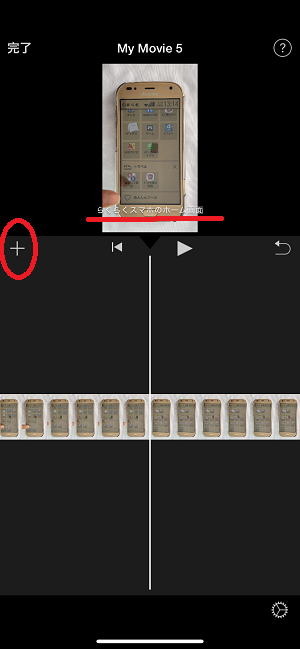
2、表示されるオーディオの中からお好きなものを選択しタップ。ここではサウンドトラック>Hopeを選択してみます。Hopeを選択しダウンロードされると表示される右はじの「+」ボタンをタップ
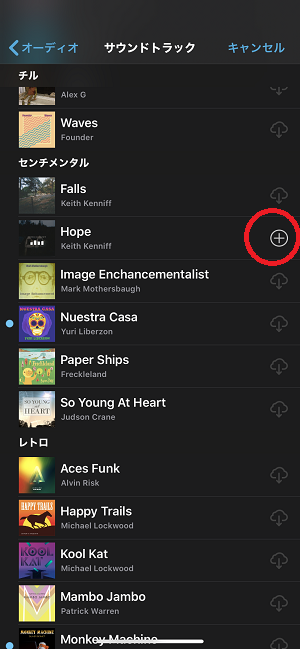
3、編集画面で一番下にオーディオの緑のラインが表示されています。そのラインをタップして、一番下中央のスピーカーマークをタップすると音量の調節を行うこともできます。
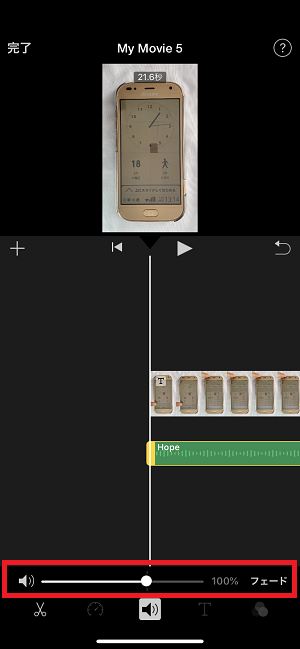
フェードアウトさせる
動画の終わりをフェードアウトさせます。
1、右下のギザギザ円マーク「プロジェクト設定」ボタンをタップ
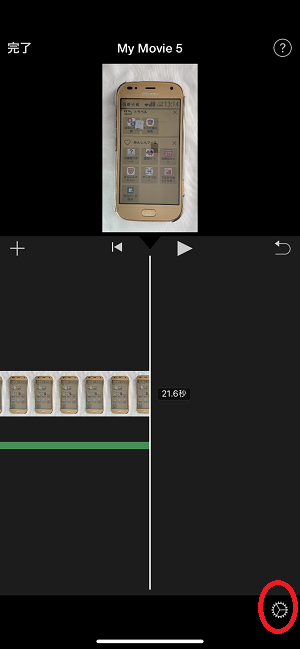
2、黒へフェードアウトの右ボタンをONにして、右上の「完了」をタップ。
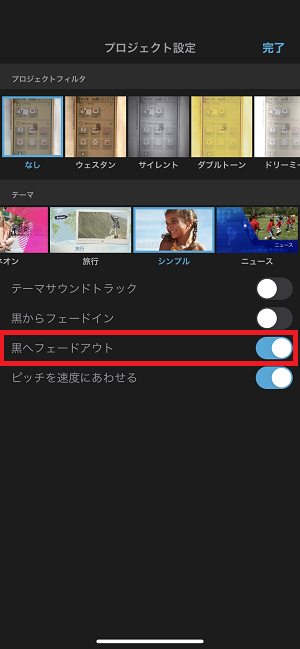
編集動画をiPhoneのカメラロールに保存
1、左上の完了をタップ
2、中央の「My Movie」と書かれたところをタップしてこの動画の題名を変更します。
2、画面下部中央の書き出しマークをタップして「ビデオ保存」をタップ
3、書き出しサイズを選択すると、ムービーの書き出しが始まります。
4、終了するとiPhoneのカメラロールに保存されます。
やってみると、とっても簡単。
プレインストールされているAppleの無料アプリなので、いちどチャレンジしてみてはいかがでしょうか。
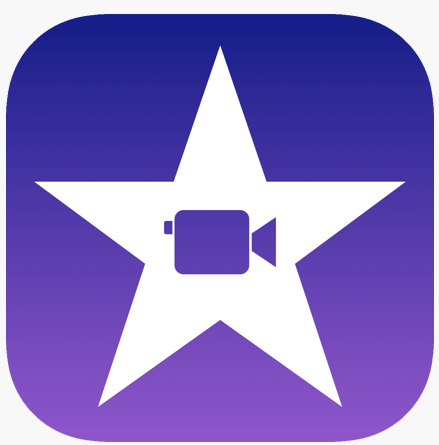
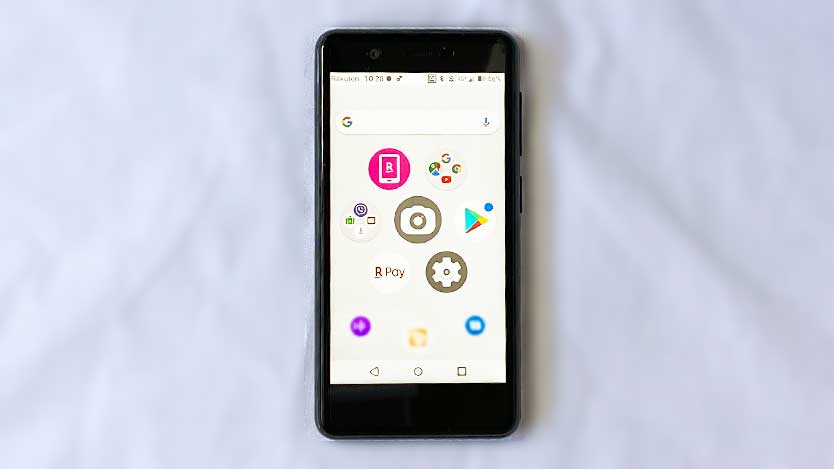

コメント