
iPhoneをらくらくスマホのような仕様にしてくれるのは「アシスティブアクセス」です。
iPhone を らくらくスマホ にする「アシスティブアクセス」とは
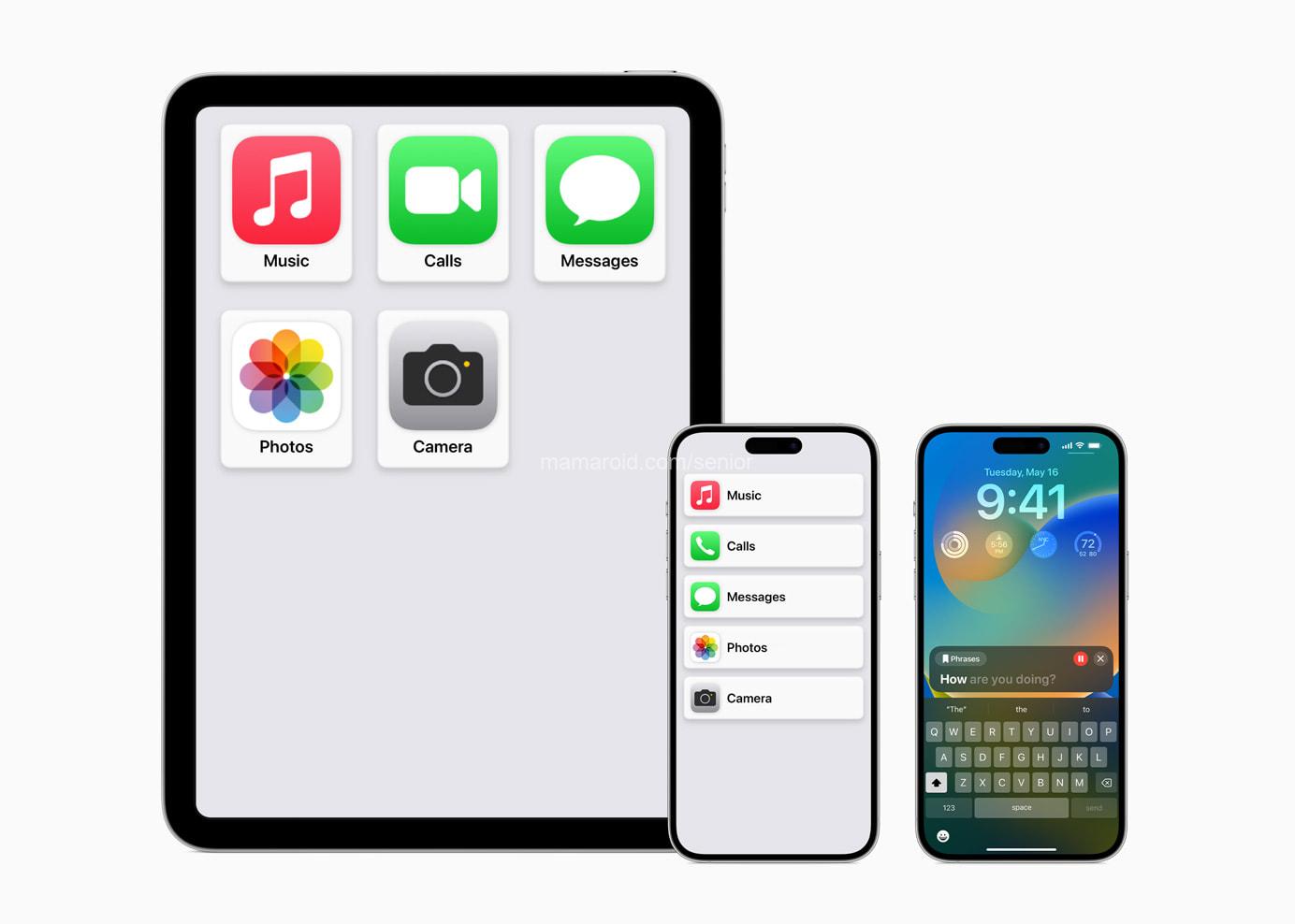
2023年のiOS 17アップデートから導入された「アシスティブアクセス」は、iPhoneを使いやすくするための新しい機能です。これらは障害を持つ方のためのものですが、この機能により、iPhoneの画面がシンプルになり、特にシニアの方々にも操作しやすくなりました。
Appleの発表による新機能は認知、発話、視覚アクセシビリティのための新しいソフトウェア機能としています。
- アシスティブアクセス:iPhoneやiPadの使い方を簡単にする機能です。写真を見たり、音楽を聞いたり、電話やメッセージを使ったりするのが、シンプルでわかりやすくなります。
- ライブスピーチとパーソナルボイス:話すのが難しい方が、書いたことを声に出して伝えられるようにする機能です。また、自分の声を失いそうな人が、自分の声に似た音声を作れるようにもなります。
- マグニファイヤーのポイントアンドスピーク:視覚障害のある方が、家電などのボタンの文字を読み上げてもらえる機能です。
iPhone を らくらくスマホ にする「アシスティブアクセス」でできること

障害を持つユーザーの利用体験を向上させることを目的とした新機能ですが、この「アシスティブアクセス」を利用すると、iPhoneがシニアにも使いやすくなります。
具体的にはどのようなことがiPhoneでできるようになったのでしょうか。
- 大きなアイコンとシンプルな画面
- 制限された機能で操作が単純になり簡単に
- 連絡相手を制限できる
- LINEもPayPayも使える
大きなアイコンとシンプルな画面

視覚障害者や高齢者にとって、大きくてわかりやすいアイコンは画面の操作をしやすくしてくれます。iPhoneの「アシスティブアクセス」では、このニーズに応えるために、アプリのアイコンやインターフェースを大きく、シンプルにしています。
制限された機能で操作が簡単に

たとえば、カメラをタップすると「写真を撮る」と「戻る」しかボタンがありません。
誤って、意図しないボタンを押して、設定が変更されてしまうこともありません。
多くの機能があると混乱しやすいため、iPhoneの「アシスティブアクセス」では必要な機能に絞り込み、使いやすさを向上させています。これにより、技術に不慣れなユーザーでも快適にデバイスを使用できます。
連絡相手を制限できる
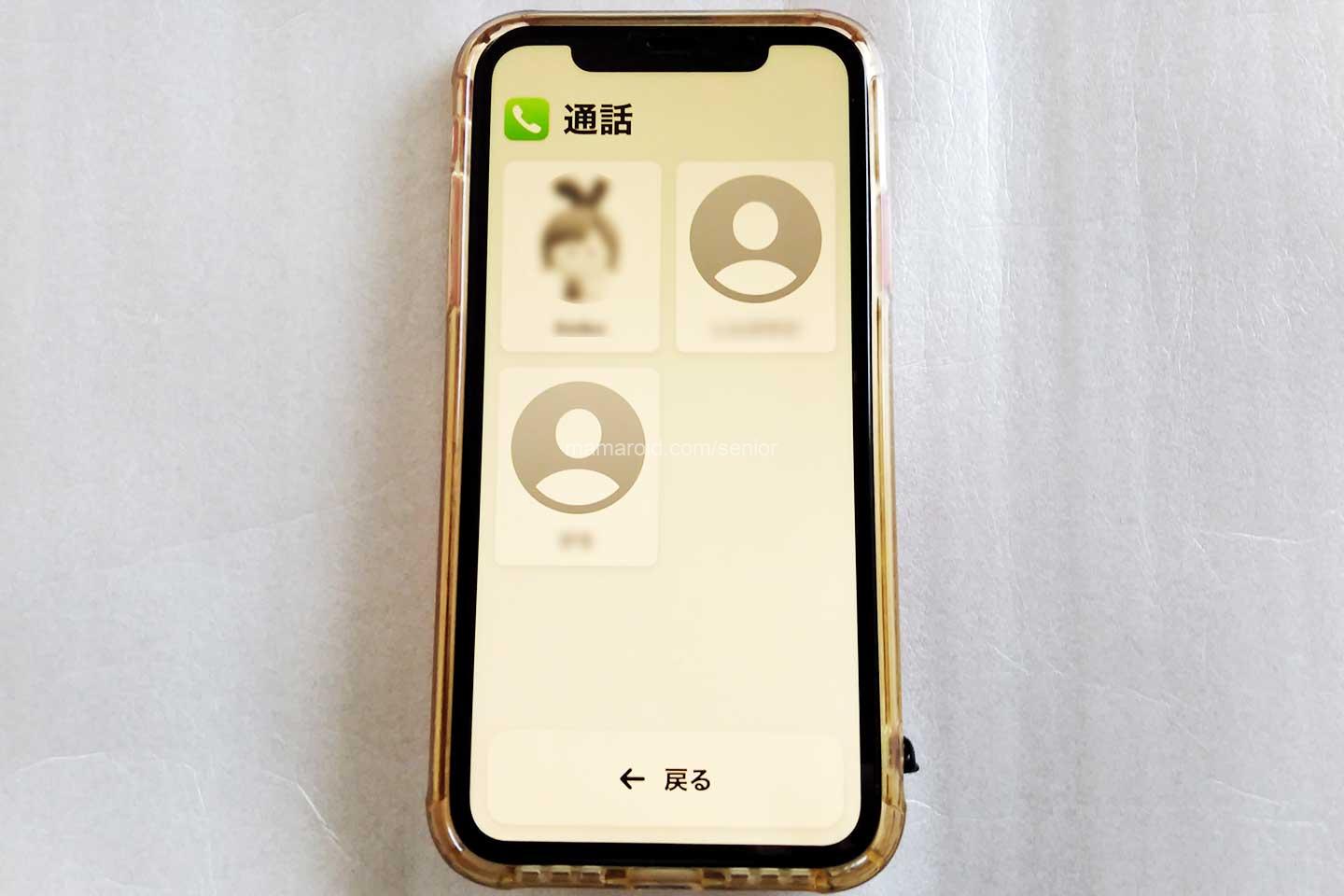
通話をタップすると、あらかじめ選択した相手のみが大きなアイコンで表示されます。これなら、電話も迷わずかけられそうです。
また、文字よりも画像やアイコンで、コミュニケーションが簡単になります。文字入力が苦手な方も簡単にコミュニケーションがとれるようになります。
LINEもPayPay使える

LINEやPayPayなどのアプリも使えます。
写真、音楽、通話などの基本的なアプリが簡素化されることで、これらのアプリの使いやすさが向上しました。これにより、日々のコミュニケーションや楽しみが豊かになります。
多彩なiPhoneの機能を絞り、スマホ操作に慣れないシニアにも「らくらくスマホ」のようにiPhoneを使いやすくすることができるようになります。
「アシスティブアクセス」設定方法(iPhone を らくらくスマホ にする方法)
iPhone を らくらくスマホ にする「アシスティブアクセス」の設定方法をご紹介します。流れとしては下記の5ステップあります。
- アシスティブアクセスを設定する
- 画面のレイアウトを選択する
- アプリを設定する
- ファミリー機能を設定する
- その他のアクセシビリティ機能を設定する
アシスティブアクセスを設定する
設定メニューを開き、「アクセシビリティ」>「アシスティブアクセス」>「アシスティブアクセスを設定」をタップ
「アシスティブアクセスを設定」で「続ける」をタップ
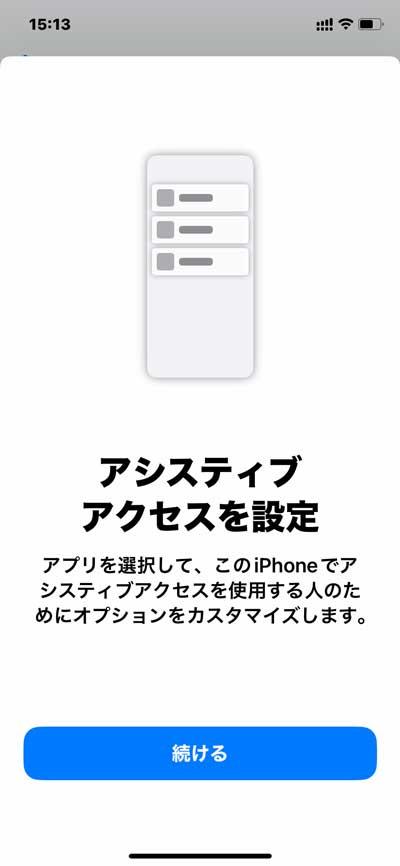
このiPhoneのAppleIDが本人のものであることを確認し「続ける」をタップ

画面のレイアウトを選択する
ホーム画面のレイアウトを「行表示」にするか「グリット表示」にするか選んで「続ける」
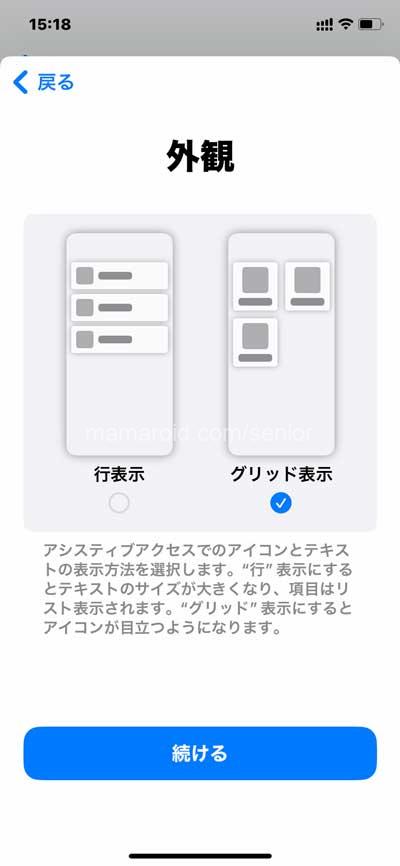
アシスティブアクセス用にデザインされているアプリを設定する
アシスティブアクセスで使用したいアプリを追加して、カスタマイズします。 アシスティブアクセス用に最適化されているアプリや、そのほかのiOSアプリはそのままのデザインで追加できます。
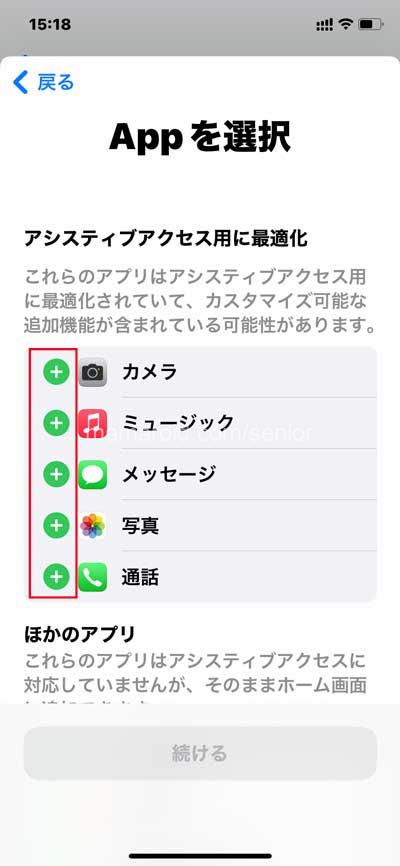
アプリは「+」をタップしてからアプリのオプションを選択します。LINEやPayPayなどは下にスクロールさせると表示される「ほかのアプリ」の欄にあるので、「+」をタップして追加します。
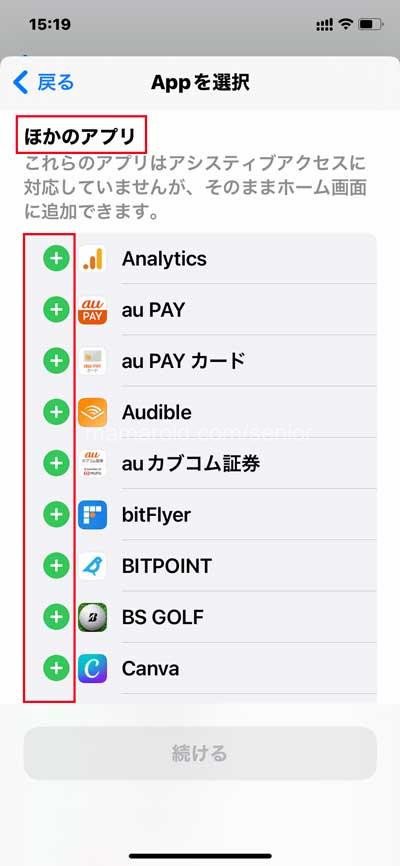
すべて選択し終えたら「続ける」をタップ
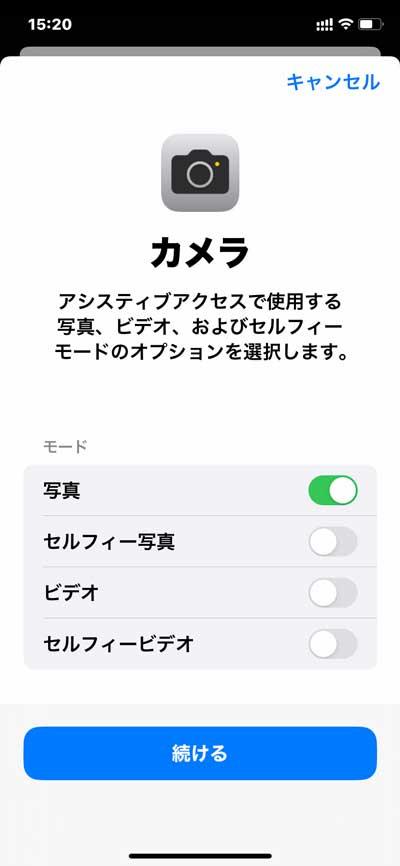
アシスティブアクセス使用中、iOSの機能の挙動は一部異なることを確認して「続ける」
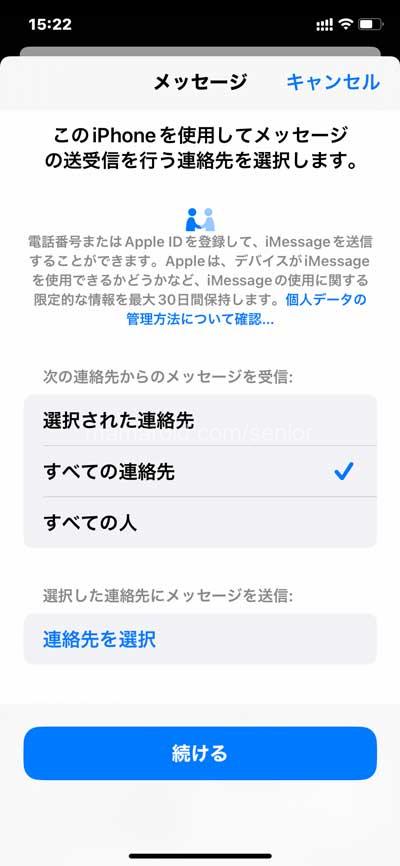
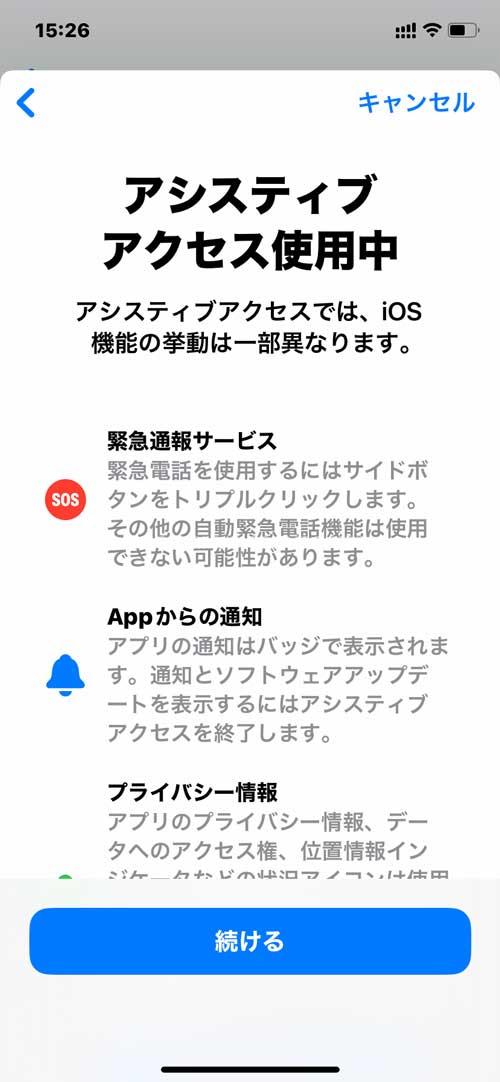
アシスティブアクセスとiPhoneロック解除 FaceIDが有効でパスコードが設定されていることを確認し「続ける」

アシスティブアクセスパスコードを設定(4桁の数字はアシスティ部アクセスを終了するときに使います)4桁の数字を入力
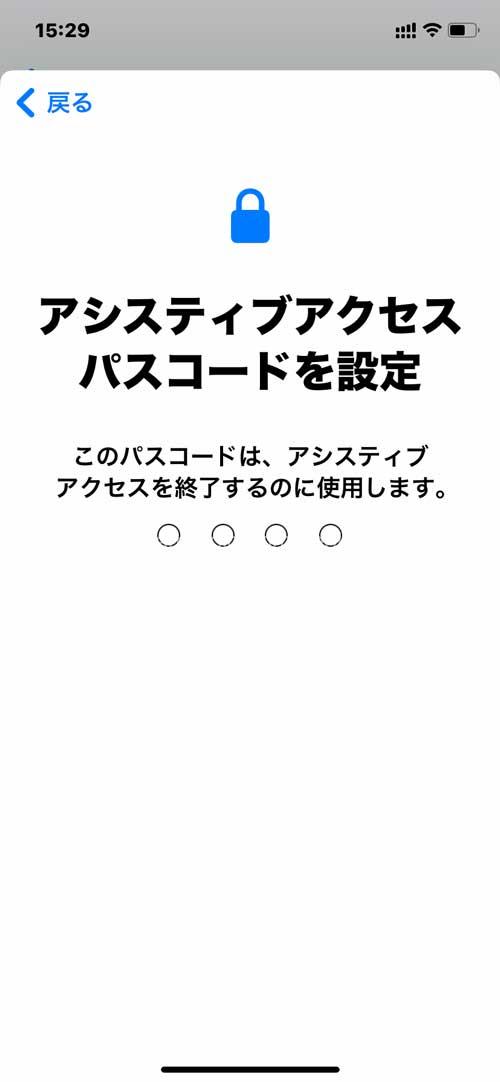
もう一度同じ4桁の数字を入力
アシスティブアクセスパスコードを忘れた場合はAppleIDを使うために復旧用のAppleIDとパスコードを入力し、右上の「OK」をタップ
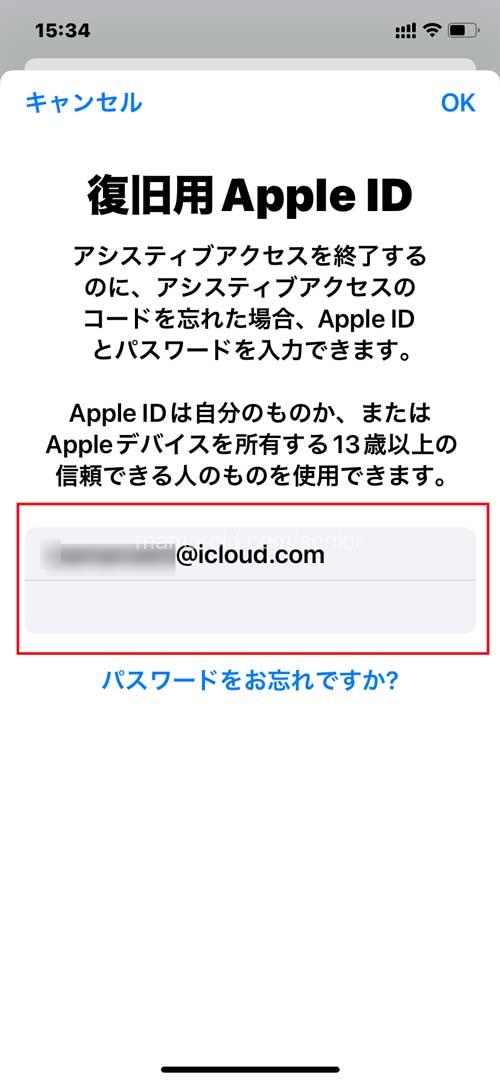
アシスティブアクセスの終了方法を確認し「続ける」
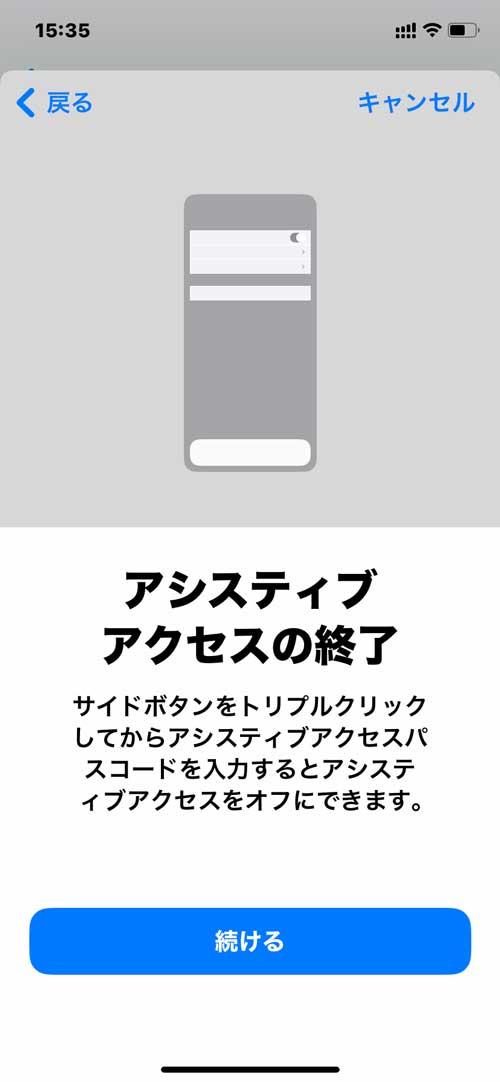
再度ボタンをトリプルクリックしてからアシスティブアクセスパスコードを入力するとアシスティ部アクセスをオフにできます。
「アシスティブアクセスの使用を開始」をタップ
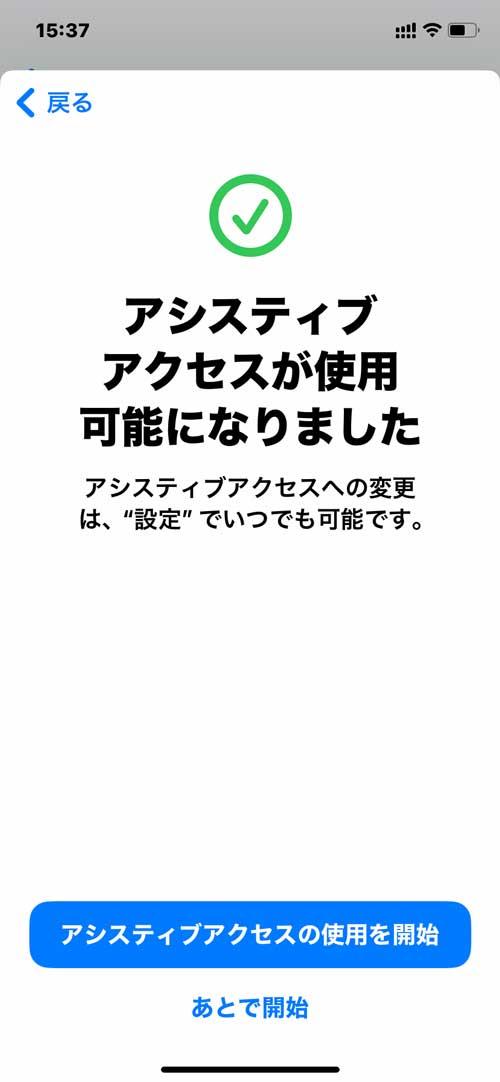
アシスティブアクセスの終了方法
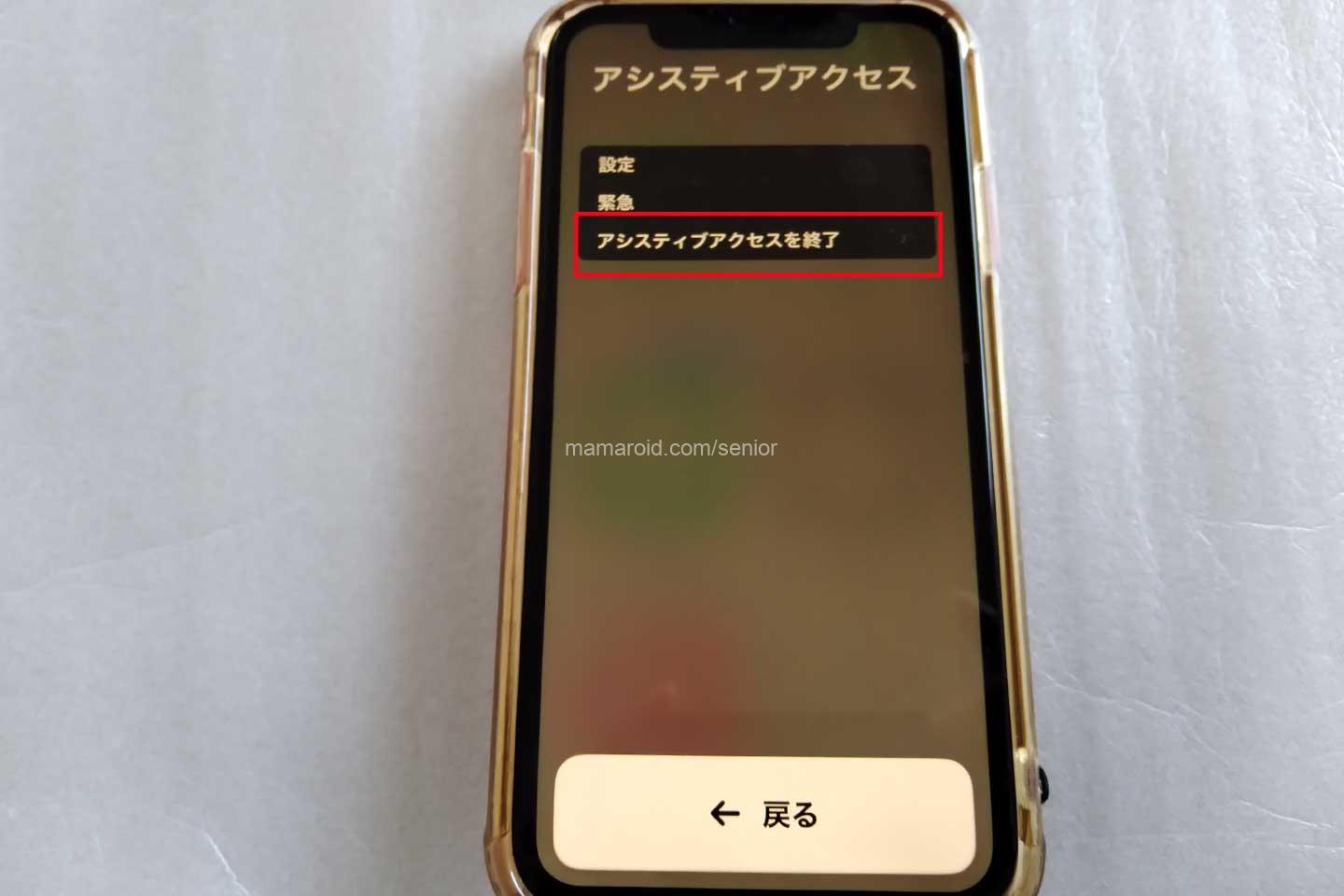
アシスティブアクセスを終了するには、サイドボタン(Face IDを搭載したiPhoneの場合)またはホームボタン(その他のiPhoneのモデルの場合)をトリプルクリックすると表示される画面で「アシスティブアクセスを終了」をタップ

アシスティブアクセスパスコード(4桁の数字)を入力します。
簡単に終了することができ、再び設定>「アクセシビリティ」>「アシスティブアクセス」>「アシスティブアクセスを設定」すると、すでに設定した「アシスティブアクセス」画面に変更できます。
つまり、いつでも簡単に元に戻すことも、らくらくスマホバージョンにすることもできます。ぜひ一度試してみてください。




コメント