格安スマホを使ってみたいけれど、まだ手を出せずにいる方のために、実際に注文したら、どんなことをしなければならないのか、注文から設定まで、初心者目線でチェックしてみます。
今回は、注文編。
実店舗を設けている会社もありますが、格安スマホの多くはネット注文が主流です。
そこでネットで注文してみます。
格安スマホをネットで注文する
格安スマホアンバサダープログラム 楽天モニターに参加しているので、今回は、楽天モバイル![]() のhonor6 Plusを注文してみます。
のhonor6 Plusを注文してみます。
1、必要なものを準備する
本人名義のクレジットカード、本人確認書類(運転免許証、健康保険証、パスポートなど)が必要です。
現在利用中の電話番号をそのまま使用したい場合は、現在利用中の会社でMNP予約番号をまずは取得します。
2、注文したい機種を選びます
今回はhonor6 Plusを注文するので、honor6 Plusを選びます。
3、注文したい、通信タイプを選びます
現在利用中の電話番号を引き継げるのは「通信SIM」のみです。
データSIMでは、回線を利用した通話はできません。(インターネット経由のIP電話は別途申し込みなどすれば、通話は可能です。しかし、緊急電話ができないなど、一部通話に利用制限があります)
料金は、スマホ本体の代金 + 通信料 + 事務手数料(楽天モバイルの場合は3,000円)がかかります。
表示される料金を確認して「この内容ですぐに申し込む」をクリックし、先に進みます。
4、データ通信量のタイプを選びます
1か月のデータ通信量で区分けされているので、選びます。
楽天モバイルの料金体系は下記の通りです。
変更も可能なので、まずはデータ通信量がパックになっているプランのうち、最も少ない量の3.1GBパックで注文してみます。
そのあと、端末の色を選びます。SIMのタイプについては、スマホ本体と同時に注文する場合は、自動的に選択されます。
5、オプションを選びます
オプションがいくつか用意されているので、必要ならば選択します。
必要なければ、ここはスルーして、「お客様情報入力」画面にすすみます。
6、お客様情報を入力する
楽天会員の場合は、ログインすると、登録情報がそのまま流用できます。
個人情報入力画面に必要事項を入力し、確認画面へ進みます。
7、利用規約に同意します
利用規約を確認し、「全ての利用規約に同意しました。」ボタンをクリックします。
これで申込みが確定します。
8、本人確認書類をアップロードします
登録のメールアドレスに「 本人確認書類ご提出のお願い」が届くので、指示に従い、本人確認書類の画像を用意し、記載されているID、パスワードでアップロード画面にアクセスし、アップロードします。ファイルフォーマットは「.jpg」「.jpeg」「.pdf」
ファイルを選択し、「個人情報の取扱規約」クリック後有効になる「個人情報の取扱規約に同意する」にチェックをいれ、アップロードをクリックします。
正常にアップロードされると、登録のメールアドレスに「本人確認書類画像データ受領のご連絡」が届きます。
この後、本人確認が不備なく完了すると「本人確認書類お手続き完了のご連絡」が届きます。
この連絡が届いたら、申し込みの手続きは完了です。
あとは商品の到着を待ちます。
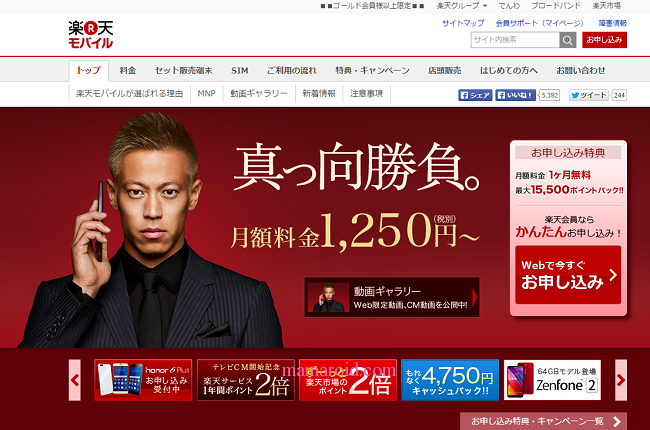
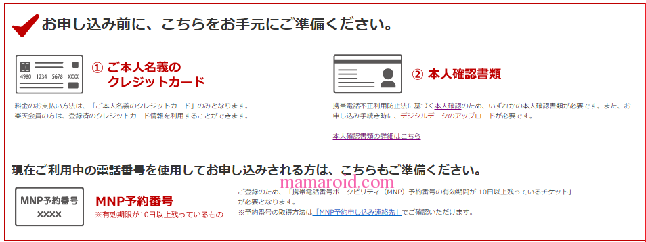
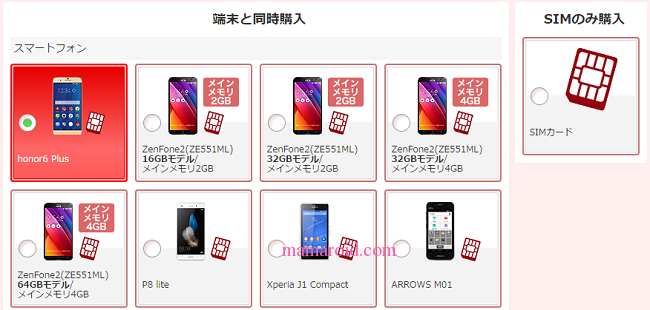
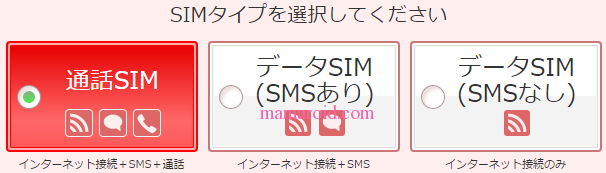
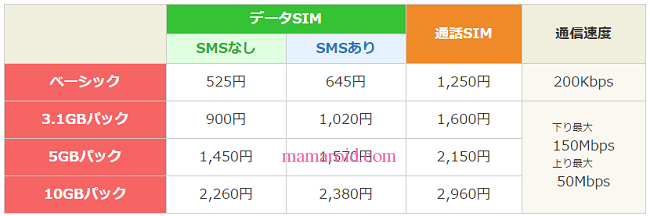

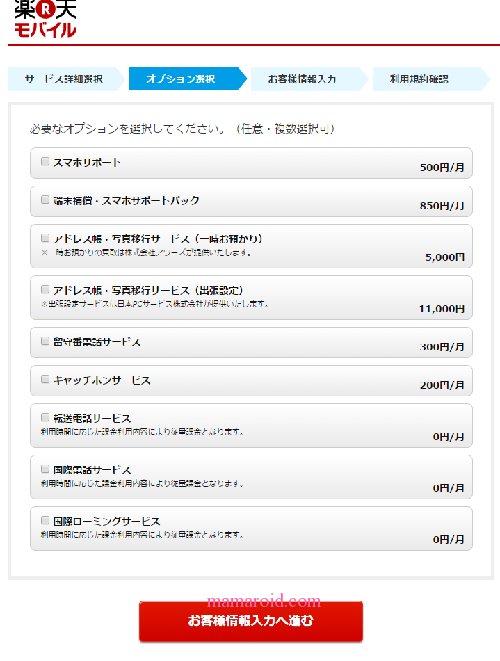
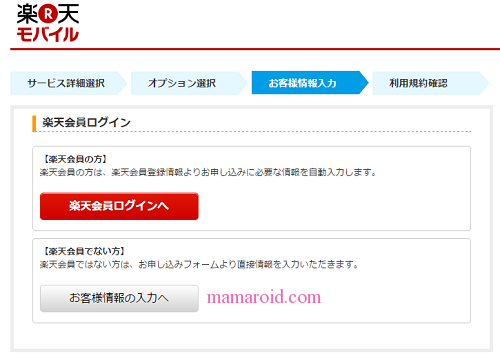

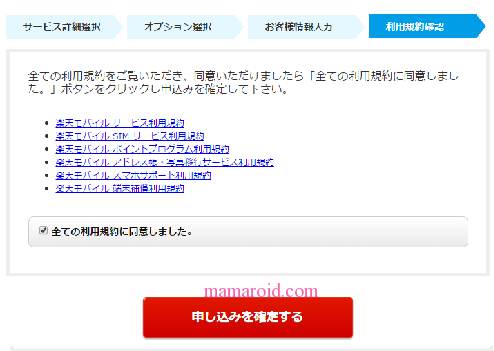

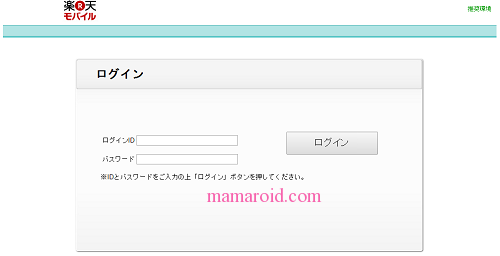



コメント