LINE(株)は、Google ChromeブラウザからLINEを利用できる「Google Chrome版LINE」を、2015.7.30から無料で提供開始しています。
LINEのPC版アプリと、「Google Chrome版LINE」は、どごが違うの?
1、1度のインストールで複数のデバイスから利用できる
LINEのPC版アプリは、それぞれのPCにLINEアプリをダウンロードする必要があります。
それに対して、Google Chrome版では 同一のGoogleアカウントを利用すれば、1度のインストールのみで、複数デバイスからChrome版のLINEにアクセス・利用できます。対応OSはChrome、Windows、Mac、Linux。
2、パソコンのスクリーンショット(画面キャプチャー)を手軽にLINEで送れるキャプチャー機能
PCでの利用シーンを想定し、スクリーンキャプチャの撮影および送信機能を搭載しています。
3、1GBのファイル送信もできる
最大1GBのファイル送受信も簡単・素早く行うことができます。
4、メモ機能
さらに、自分用にテキストや画像を整理して保存が可能な「メモ」機能が搭載されています。「メモ」機能を利用して、自宅のPCで作成したToDoリストを学校や職場のPCで確認することもできます。
5、自動ログイン機能なし
Google Chrome版LINEでは、セキュリティ保護のため自動ログイン機能は使えません。
6、音声・ビデオ通話機能やタイムライン機能は非対応
Google Chrome版LINEでは、音声・ビデオ通話機能やタイムライン機能は使えません。従来のPC版LINEでは利用できます。
Google Chrome版「LINE」の設定方法
まず、大前提として、WEBを見るためのブラウザをGoogle Chromeにする必要があります。
(Google Chromeインストール方法については、こちらを参照してください)
1、ChromeウェブストアからLINEを追加します。右端の青色ボタンをクリックします。
追加すると、アプリランチャーに追加され、簡単に起動することができます。
2、LINEにログインします。方法は2種類。
①スマホLINEで登録のメールアドレス、パスワードを入力し、スマホに届いた4桁の数字を入力してログイン。
②QRコードでログイン
QRコードでログイン方法
QRコードでログインする方法が手軽だったのでご紹介します。
(1)ログイン画面の下部にある「QRコードログイン」をクリック
(2)QRコードが表示されます。
(3)ここからは、LINEがインストール認証されている、スマートフォンでの操作になります。
まず設定>アカウントで「ログイン許可」にチェックが入っているか確認します。
(4)友達追加をタップ
(5)QRコードをタップ
(6)表示されたQRコードリーダーの四角い枠に、(2)のパソコンで表示されているQRコードを合わせます。
(7)スマホ側で「ログイン」をタップ
(8)スマホ側で「ログインされました」と表示されます。
パソコン側でもログインができています。
パソコンのスクリーンショット(画面キャプチャー)をLINEで送る方法
パソコンで見ている画面をLINE友達に簡単に送れます。
1、送りたい画像を見つけたら、送りたい相手の「Google Chrome版LINE」トーク画面を開き、下部にあるキャプチャーマークをタップ。
2、画面キャプチャー(全面)が表示されます。トリミングしたい場合は、画像をダブルクリック
3、画像にガイドが表示されるので、トリミングしたい画像範囲を指定し、下部にあるチェックマークをタップ
4、トリミングした画像がトークの入力画面に表示されるので、確認したら、PCのEnterをクリック
5、画像が送信できました
相手のトーク画面にもきちんと表示されています


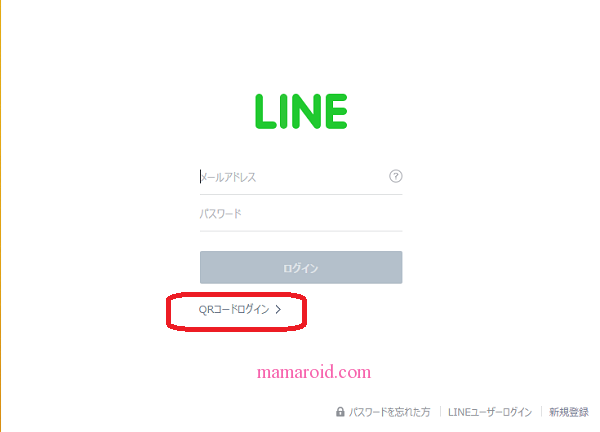
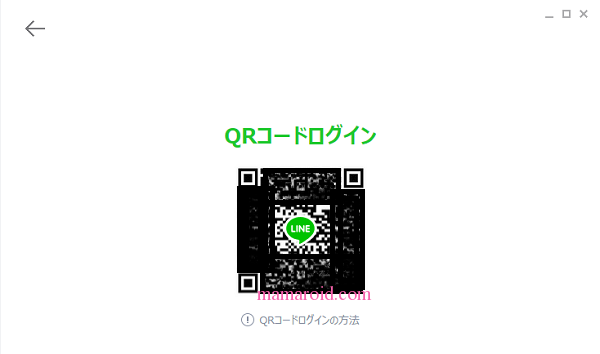

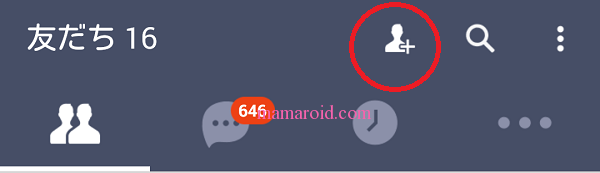

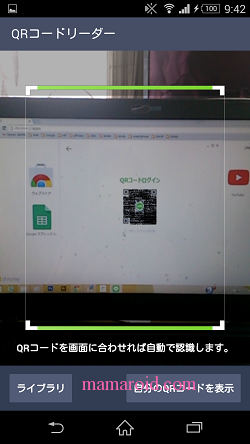

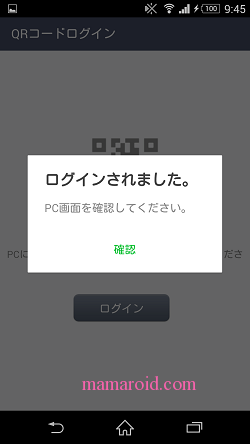
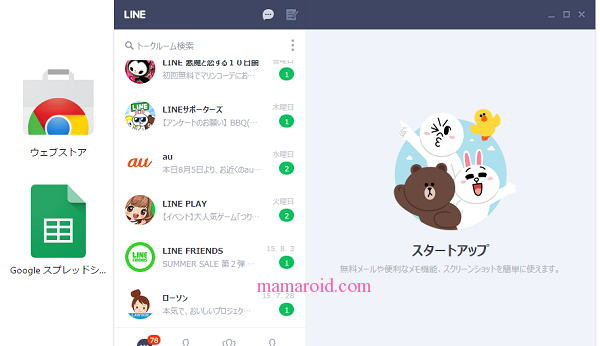
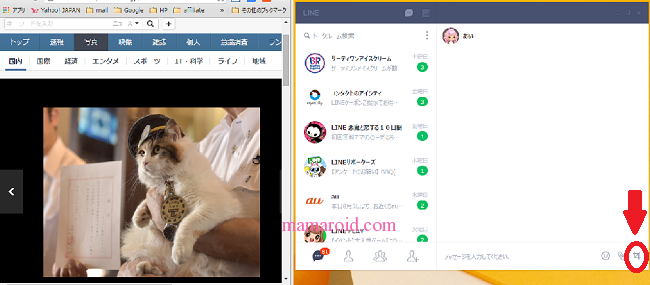
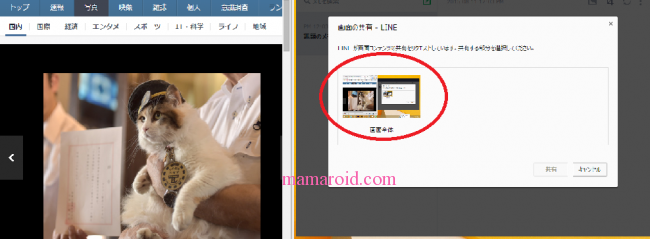
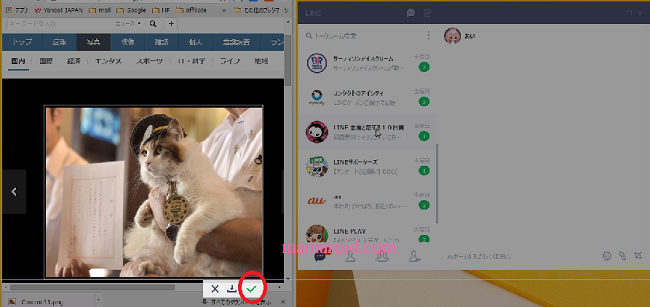
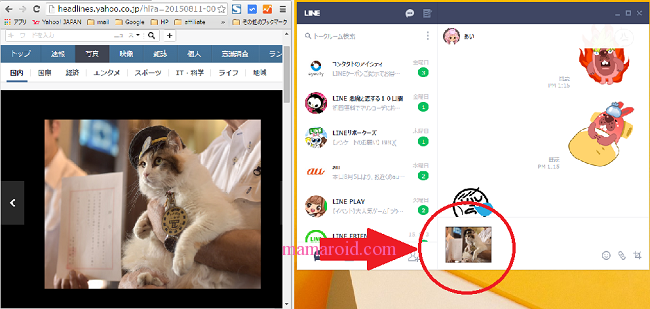
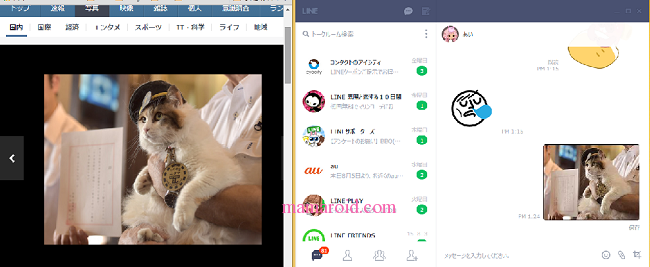
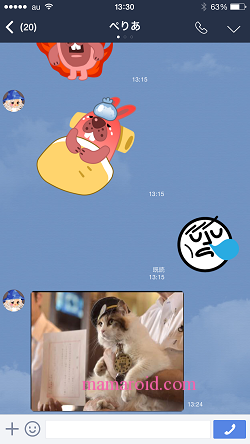
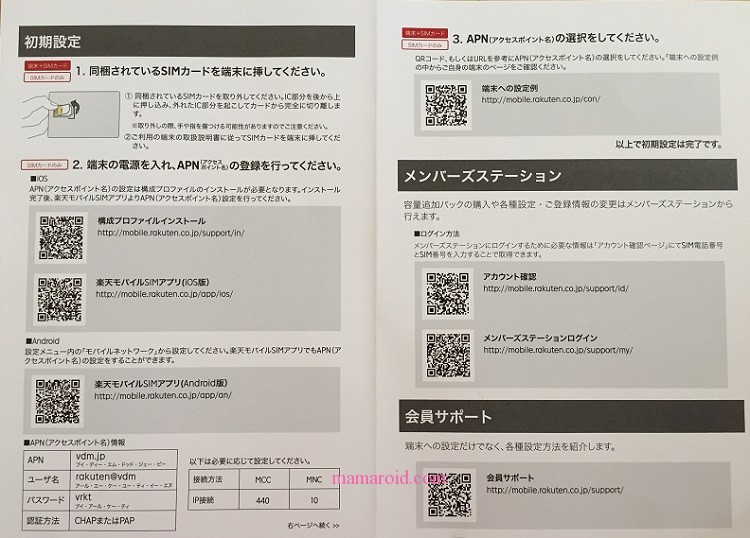

コメント
[…] PCのスクリーンショットが簡単に送れるChrome版「LINE」設定方法・使い方 […]