
ライン音声入力とは何か
LINEの音声入力とは、話した言葉を文字に(テキスト化)してメッセージとして送信できる機能です。この機能を使用すると、手でキーボードに文字を入力することなく、話した内容がLINEのメッセージとして変換されます。
音声入力は、スマホの入力が苦手なシニアにとって、便利な機能です。すぐにメッセージの返信をしたいときにも、音声入力を使うとすぐに送信できるので、便利です。
LINEの音声入力方法(Androidスマートフォン)
GooglePlayでアプリがダウンロードできるAndroid版のスマホでのLINE音声入力方法です。(らくらくスマホはこちら)
では入力方法を見てみましょう。
1、LINEのトーク画面を開き、文字入力するところをタップ(白いところを指で触れる)
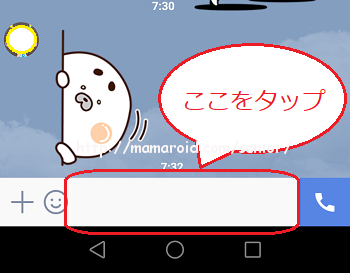
2、入力するためのキーボードが出てきます。
その左上あたりにマイクのマークがあるので、マークをタップ。
※マイクマークは使っているIME(キーボードの種類)によって場所が異なります。
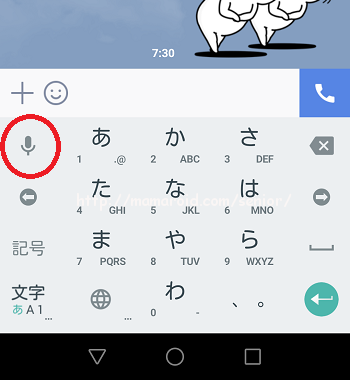
3、最初のみ音声入力の設定に関するポップアップが表示されるので「OK」をタップ。
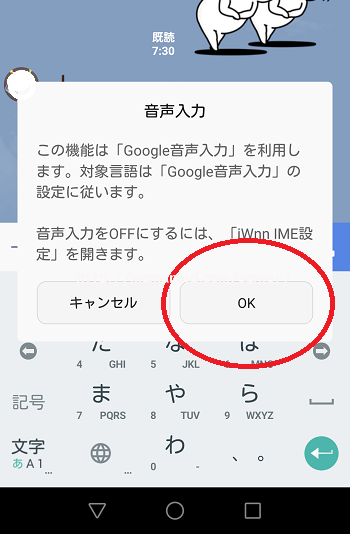
4、画面にマイクマークが表示されます。
マイクの円が白色の場合は、マイクをタップして青緑色にします。
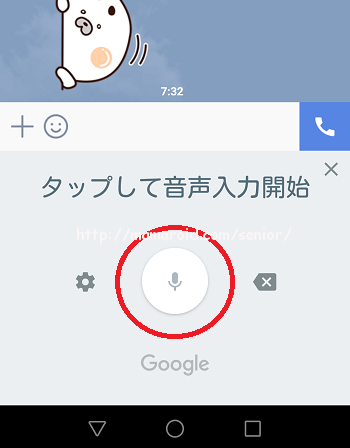
5、マイクマークが青緑色になると「お話しください」との文字が表示されるので、この状態のときに、スマホに向かってゆっくりと話しかけます。
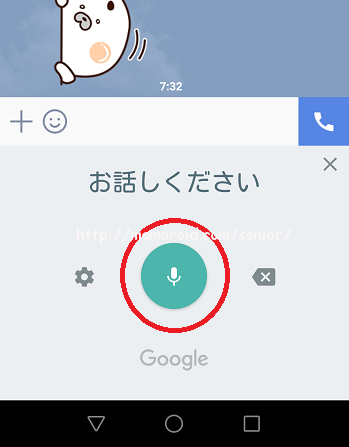
6、話した言葉が、表示されます。修正したい場合は、右下の×が書かれているマークをタップすると、後ろから1文ずつ削除されます。
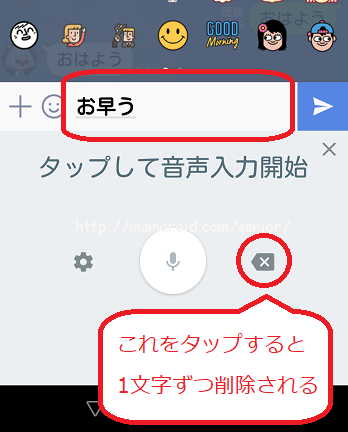
7、音声入力した文字が正しければ、右側の紙飛行機マークをタップすると、LINEのトーク画面に表示されます。
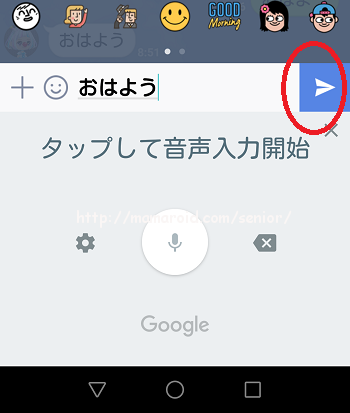
LINEの音声入力方法(らくらくスマホ)
らくらくスマホは、らくらくスマホ用「Super ATOK ULTIAS for らくらく」(ジャストシステムと富士通が共同開発)を入力キーボードとして採用しているので、一般のスマホと体裁が異なります。
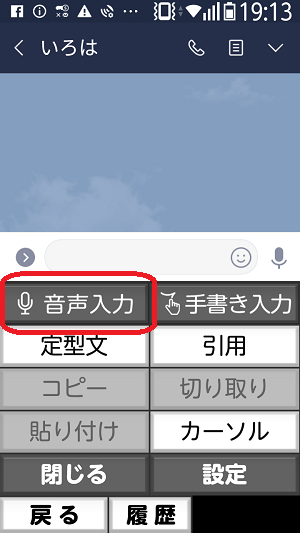


キーボードの左下「機能」>「音声入力」を選択します。
★らくらくスマホでの操作方法は「LINEの音声入力をらくらくスマホでする方法」を参照してください。
- うまくいかないときの問い合わせ窓口
- らくらくホンセンター(らくらくスマホのサポートセンター)
- 0120-6969-37(午前9時~午後8時)
LINEの音声入力方法(iPhone)
iPhoneも基本的には同じですが、体裁が少々異なります。
マイクマークは左下。やや小さめの表示です。

最初に音声入力を利用する際に表示されるポップアップは下記のスタイル。「音声入力を有効にする」をタップします。

音声入力ができる画面も、異なります。
マイクマークの表示ではなく、波形が表示されます。
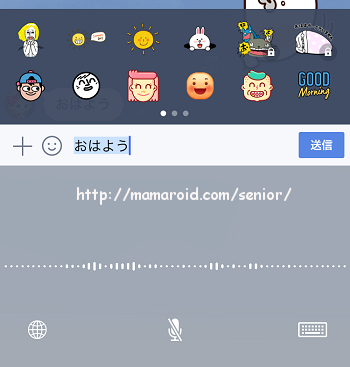
音声入力のマーク(マイクマーク)が表示されないとき
音声入力のマーク(マイクマーク)が表示されないときは、設定を確認してみましょう。
Androidスマートフォンの場合
設定から「言語と文字入力」を探します。スマホによって位置が異なりますが、画面を下部にスクロールさせて、システム関連のくくりにあることが多いようです。
「言語と文字入力」が見つかったら、それをタップ。
その中から「デフォルトのキーボード」を探してタップ。
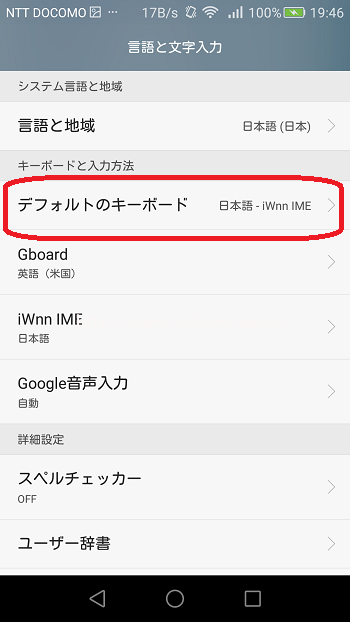
「iWnn IME」を選択して「入力方法の設定」をタップ。
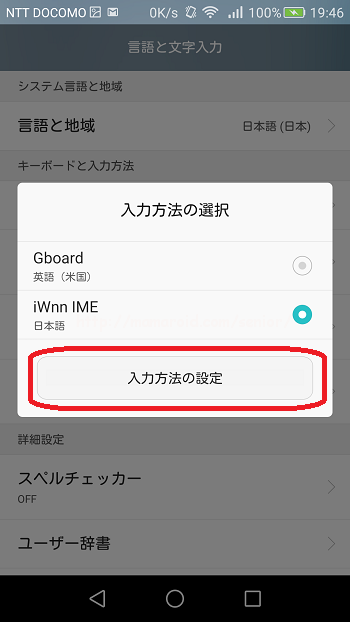
「Google音声入力」がONになっていることを確認してください。OFFになっている場合はONにしてください。
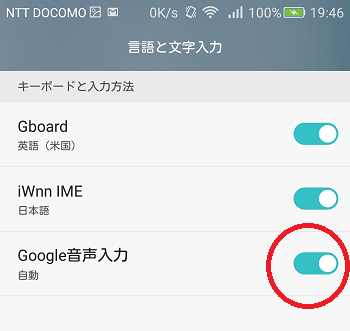
iPhoneの場合
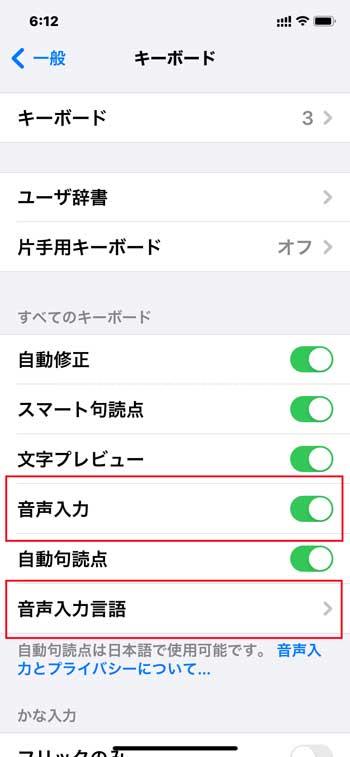
一般>設定>キーボードを開き、音声入力をONにします。
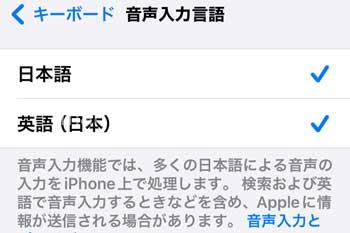
その下の音声入力言語をタップしてチェックが入っているかどうかも確認してください。
音声入力の精度も良くなっているようで、日常会話レベルは、間違いが少ないように感じます。
LINE(ライン)の音声入力ができないとき
LINEの音声入力ができない場合は、その原因を探すため、問題の切り分けが必要です。1つずつ試してみて、何が原因か、不具合の可能性の箇所を見つけます。
- 電波状況が悪い
- マイクの問題
- キーボードアプリの問題
- アクセサリの干渉
電波状況が悪い
マイクアイコンは表示されているけれど、灰色になっていて(グレーアウトして)タップできない、またはタップすると空白が入力されてしまう場合は、電波状況が悪い可能性があります。この場合は、電波状況のよい場所へ移動する、または時間を少しずらして再度ためして確認してください。
マイクの問題
マイク自体が故障している可能性があります。LINE以外の他のアプリで録音を試してみて、正常に録音できるかどうか確認してください。
またマイクがOFFになっていないか、設定も確認しましょう。
キーボードアプリの問題
音声入力ができない原因が、LINEではなくキーボードアプリ側にある場合があります。キーボードアプリの設定を確認してみてください。
アクセサリの問題
スマホのマイク部分にカバーやフィルム、イヤホンなどのアクセサリがあって、マイクを遮っていることが原因で音声入力ができないことがあります。アクセサリを外して試してみてください。
とても便利なので、ぜひ使ってみてください。


コメント
[…] LINEを使うときには、音声入力がおすすめ。詳細はLINEは音声入力を使うとトークが便利!シニアにおすすめ!らくらくスマホでもOKを参照してください。 […]
[…] (さらに詳しく知りたい方は「LINEは音声入力を使うとトークが便利!シニアにおすすめ!らくらくスマホでもOK」を参照してください) […]
[…] ※スマホでの音声入力方法を知りたい方は「LINEは音声入力を使うとトークが便利!シニアにおすすめ!らくらくスマホでもOK」を参照してください。 […]
[…] 設定方法は「LINEは音声入力を使うとトークが便利!シニアにおすすめ!らくらくスマホでもOK スマホの音声入力」を参照してください。 […]
[…] LINEを使うときには、音声入力がおすすめ。詳細はLINEは音声入力を使うとトークが便利!シニアにおすすめ!らくらくスマホでもOKを参照してください。 […]
[…] LINEは音声入力を使うとトークが便利!シニアにおすすめ!らくらくスマホでもOK スマホの音声入力」の項目の6以降を参考にしてください。 […]