WordPressのバックアップは「BackWPup」というプラグインを使うのがポピュラーな日本。
ですが、バックアップのプラグインとしては、インストール数も評価も上な「UpdraftPlus」があります。

データ保存先を、15GBまで無料の「Google Drive」にしてWordpressのデータを保存してみました。
UpdraftPlusを使ってバックアップの保存先をGoogle Driveに設定する方法
「UpdraftPlus」のプラグインをインストール

WordPressのプラグインより、「UpdraftPlus」をインストール。「UpdraftPlus」の設定から、保存先の「Google Drive」を選択。
「Google Drive」の設定
「あなたのGoogle APIコンソールには、このリンクをたどって、そのドライブのAPIを有効にし、APIアクセスセクションのクライアントIDを作成します」という文言をクリック。API Managerのページが開きます。

開いたAPI Manager の「ライブラリ」を選び「 Drive API」をクリック。

API Managerのページを開いたら、左上の「プロジェクトを選択」をクリック。利用規約の更新が表示された場合は「はい」にチェックを入れて同意するをクリック。

ポップアップウインドウが表示されたら、右上の「+」をクリックして新しいプロジェクトを作成。

新しいプロジェクトに任意のプロジェクト名を入力して作成をクリック。

次画面の、認証情報を作成する画面で「認証情報」を選び「OAuth クライアント ID」をクリック。注意書きが表示されたら「同意画面を設定」をクリック。

上記画面でメールアドレスを選択し、ユーザーに表示するサービス名を入力します。任意の名前でOKです。今回は「UpdraftPlus」と入力しました。

次にクライアントIDの作成をします。
①アプリケーションの種類:ウェブ アプリケーションを選択
②名前:任意の名前
③承認済みの JavaScript 生成元 :自分のサイトのURL(※最後スラッシュは不要)
④承認済みのリダイレクトURI:UpdreftPlusの設定画面にある、下図赤線部分のURLをコピーして貼り付け

入力し終わったら、作成ボタンをクリック。

OAuth クライアントポップアップウインドウに記載のある、クライアント ID、クライアントシークレットが「UpdreftPlus」の設定に必要なので、それぞれをコピーしておきます。
上記の設定をしたらAPI Managerダッシュボードに戻り、「+APIを有効にする”」をクリック。
ライブラリページが開くので、検索窓に ”Google Drive” と入力してください。下図のように ”Google Drive API” が表示されますのでそこをクリックしてください。

上記画面が表示されたら「有効にする」をクリック。
これでGoogleDriveの設定は終了です。
UpdraftPlusでの設定
続いて、UpdraftPlusの設定に戻ります。

先ほどコピーしておいた「Google Drive クライアント ID」と 「Google Drive クライアントシークレット」を入力します。

保存すると上記のウインドウが表示されるので、リンク部分をクリック。
次にGoogleのアカウント一覧が表示されるので、APIを作成したGoogleのアカウントを選択。するとアクセスを許可するかの確認画面が表示されるので、「許可」をクリック。
これで設定は終了です。
バックアップをとってみる
設定が完了したら、バックアップを試してみます。
「UpdraftPlus」の「現在の状態」を選び「今すぐバックアップ」をクリック。

バックアップが始まり進行状態が表示されます。

完了するとバックアップ済に表示されます。
Googleドライブの設定が少々手間ですが、1回設定してしまえば、復元もボタンひとつでできるので、便利です。
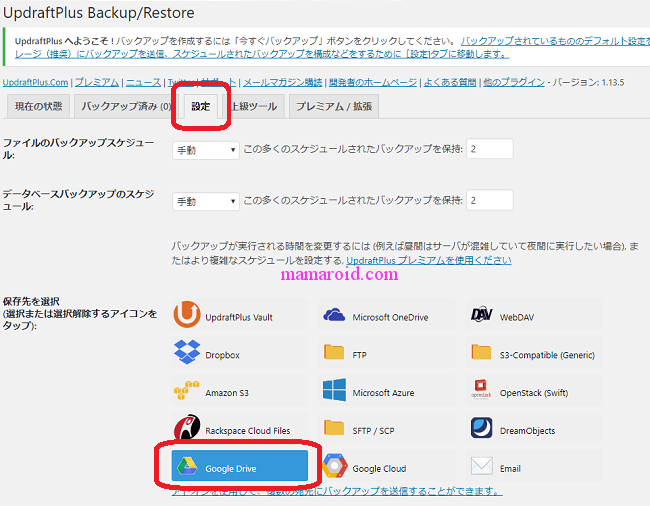


コメント