画像に文字をおしゃれに描きたい!
そんな人におすすめのアプリ「Phonto」をご紹介します。
myidolアプリで作成したアバターに加工してみます。(アバター作成のmyidolアプリについてはこちらをご覧ください)
こんな風に、丸く切り取った画像に沿うように、カーブラインに文字を描くことができます。
ちょっとしたアイコンも作れそうですね。
では、「Phonto」アプリの使い方をみてみましょう。
文字をデザインする「Phonto」アプリの使い方
上の画像は、4枚のシートが重なって出来上がっています。
一番下は、背景となる「白い」シート。2枚目は丸く切り取った「写真」。3枚目は上にカーブしている「mamaroid.com」の文字。一番上の4枚目は「写真に文字をデザインできるPhontoの使い方」という下にカーブしている文字。
これをざっくり頭にいれて、使い方にいきます!
(iPhoneバージョンで説明します。Andoroid版はボタンの位置が異なっています)
1、「Phonto」 背景画像を選択
画面をタップすると、ガイドがでます。
無地の台紙を選択する場合は「プレーンな画像を使用する」をタップすると、無地、または罫線の入った台紙が表示されるので、お好きなものを選んでタップ。(カギマークのついたものは有料)
次の画面で、台紙の色を選ぶことができます。
選択したら、右上に表示されている「適用」をタップ。その後同じ場所に表示される四角に矢印マークをタップすると、ガイドが表示されるので「使用する」をタップします。
これで台紙ができました。
2、「Phonto」 使う画像を選択
左下の3本線アイコンをタップするとガイドが表示されますので「画像を追加」をタップ。
画像を選ぶとトリミング画面が表示されますので、好きな形を選びます。
下記は円形を選択した画像です。
良ければ、右上の「完了」をタップ。
3、「Phonto」 画像編集
切り抜いた画像をタップすると、ガイドが表示されサイズや傾き、移動などが編集できます。
4、「Phonto」 文字を入力
画像以外の場所をタップすると「文字を追加」というガイドが表示されますので、そのガイドをタップすると、文字入力画面になります。好きな文字を入力し、できたら右下の「完了」をタップ。
5、「Phonto」 文字を編集
作成した文字をタップするとガイドが表示されます。フォントやスタイル、サイズなどを編集できます。
カーブ文字を作成するには、「スタイル」を選択します。
上部に「色」「スタイル」の切り替えスイッチがありますので、「スタイル」をタップ。
「カーブ」を選択するとガイドバーとプラスマイナスのボタンがあります。
上側にカーブさせたいときは、ガイド「右」もしくは「+」。
下側にカーブさせたいときは、ガイド「左」もしくは「-」。
できたら、右上の「完了」をタップ。
画像と合わせてみて、修正したければ、再度文字をタップし、ガイドを表示させ、編集を繰り返して調整します。
アプリ内、一部課金もありますが、今回は課金せずに作成しています。
無料でここまでできるのはうれしいですね。


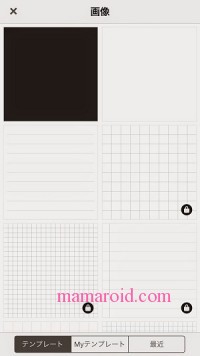
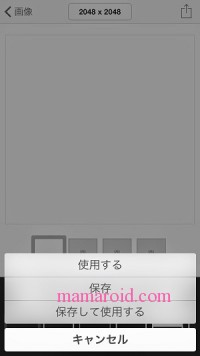
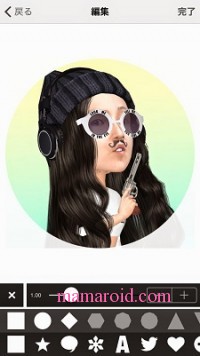




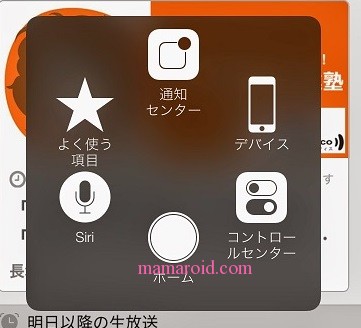
コメント