新しいスマホが手元に届いたら、画面保護シートを貼ったり、カバーを付けたり、SIM設定をしたりすることがいくつかありますが、まずは、スマホの中身を見てみたい!と思うのではないでしょうか。
ということで、早速スマホの電源を入れて、設定から始めてみましょう。
Android機種の場合、アプリをダウンロードする他、データのバックアップなど、Googleアカウントが必要です。
そこで、Googleアカウント設定方法を見てみましょう。
格安スマホアンバサダープログラム 楽天モニターに参加しているので、楽天モバイルの「honor6 Plus」でチェックします。楽天モバイルの「honor6 Plus」は、充電済で、電源ボタンを押すとそのまま画面が表示され、設定ができました。
AndoridスマホでのGoogleアカウント、WiFI設定方法
1、電源を入れる
電源ボタンを長押し(2~3秒押し続けます)すると、電源が入り、最初の画面が立ち上がります。最初は少々時間がかかります。
2、言語の設定
言語の選択で日本語を選び次へ
3、WiFiの設定
自宅に無線ルーターがある場合は、WiFi設定を行います。
スマホが設定可能なWiFiの電波を拾っていますので、自宅の無線ルーター(WiFi)を選び、タップします。
パスワードの入力画面になるので、入力し、接続をタップ。
無線LANルーターの側面にシールが貼ってあり、そこに暗号化キーと記載あるコードがパスワードです。
数字の入力は左下の文字ボタンの「あA1」の「1」が緑色表示になるまで何度かタップします。
認証が成功すれば、次の画面に自動的に移り変わります。
4、利用規約に同意するを選び次へをタップ
5、Googleアカウントを作成する
アカウントを持っている方は、はいをタップして登録のメールアドレスとパスワードを入力し、OKをタップし、ログインします。①~④を飛ばし⑤の設定へ続きます。
持っていない方は、新たに作成しますので、「いいえ」をタップ。
「アカウントを作成」をタップ
①名前の入力
本名を登録する必要はありません。名前として認識してくれそうな、ネットネームを考えてネット上ではその名前を使うというのもいいかもしれません。緑チェックまたは三角マークをタップ。
②ユーザー名を入力
Gメールの頭の部分(@より前部分)になるユーザー名を決めます。もうすでに他人に使われているものは使用できないので、別のものを考えて登録します。使用できない場合、候補を考えて表示してくれるので、「タップして候補を表示」に表示されているユーザー名を使うことも可能です。OKだと次の画面に自動的に移ります。
③パスワードを入力
8文字以上のパスワードを2度入力します。
④Googleパスワードの再設定
パスワードを忘れたときに再設定できる設定です。
再設定オプションをセットアップをタップ
電話暗号と、既存のメールアドレスを登録します。
後で登録することもできますが、パスワードを忘れるとログインできなくなるので、ここで設定しておいたほうが安心です。
⑤Googleサービス
バックアップと復元、位置情報、通信についてチェックが入っています。
アプリなどを使っていて位置情報が必要な場合は、オンにするためのポップアップが表示されますので、最初は位置情報をオフにしたほうがいいかもしれません。
またお知らせが来るのが嫌な方は、下にスクロールし、通信のチェックも外しましょう。
⑥アカウントを完了
同意するをタップすると、認証画面になりますので、表示されている文字を入力します。
⑦お支払情報の設定
後で登録もできますので、スキップをタップ
6、設定完了
開始をタップ
これでGoogleアカウントの初期設定は完了です。
途中でWiFi設定をした方は、WiFiを利用しての通信(インターネット閲覧など)が可能です。
ただし、SIMを設定していないので、この状態のままでは、電話や、通信会社の回線(LTE、4Gなど)を使っての通信はできません。
次はSIM設定をみてみます。
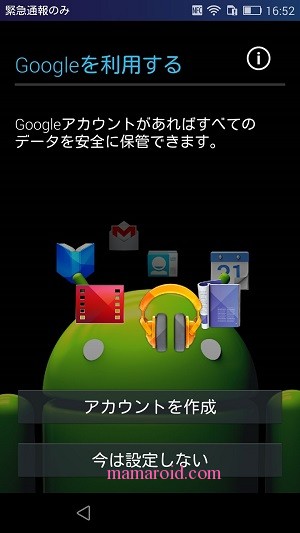

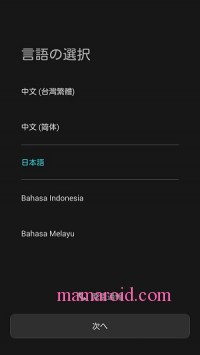
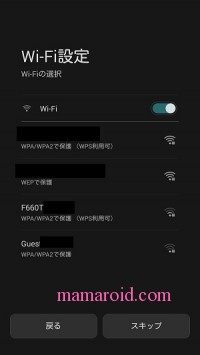
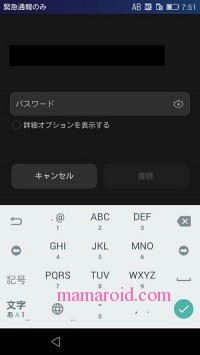
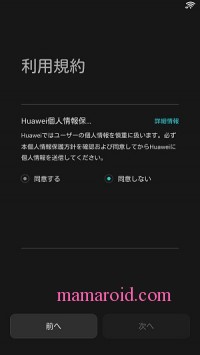
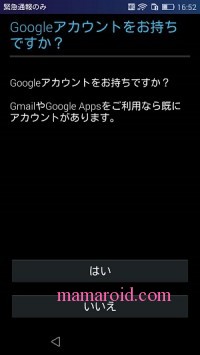


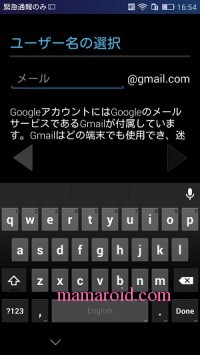
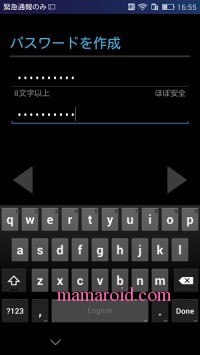
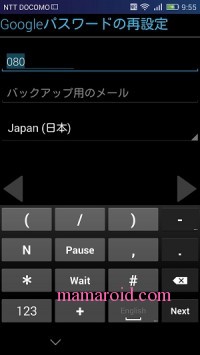
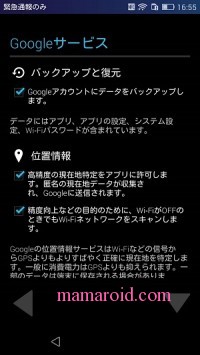
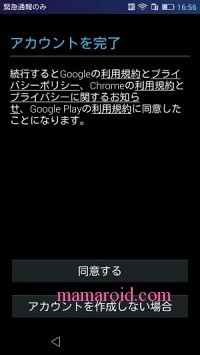




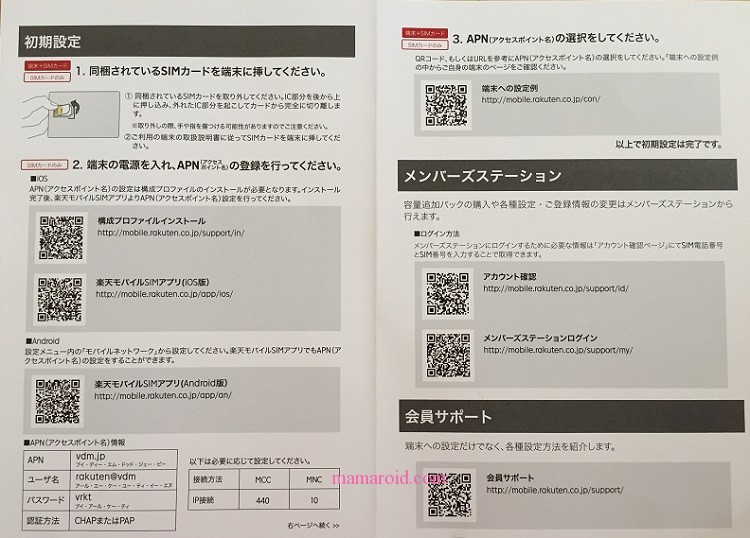
コメント