新しいスマートフォンを手にしたら、まず行いたいのがセキュリティの設定。
スマホにある情報から、預金を引き出したり、買い物したり、資産売却…などといったことが他人に行われてしまう危険性をはらんでいます。
住所、電話番号をはじめ、個人情報の宝庫ともいえるスマホのセキュリティ対策はしっかり行っておきたいものです。
このセキュリティ設定を、なぜ、最初にやるか、というと、設定したパスワードを忘れた場合、最悪、工場出荷時の状態にリセットする必要があるかもしれないからです。
他にいろいろ設定した後に、リセットすると、その設定が無駄になってしまうので、最初に設定することをおすすめします。
まず行いたいセキュリティ設定は2種類
Androidの機種で、アプリなどを使わず設定できるセキュリティは2種類。
スクリーン(画面)ロックとSIMカードロックです。今回はスクリーンロックについてチェックします。
スクリーン(画面)ロック
画面をロックする機能で、ロックを解除しなけれそのAndroidスマホを使用することはできません。
スマホを落としたり、置き忘れたり、盗難にあったりした場合、拾った人に悪意がある場合、個人情報を使われたり、ショッピングや、保存している株式や資産を勝手に売却されてしまう可能性もあるとのことです。
電話会社に紛失届を行い、ストップしてもらっても、WiFiで通信することができるため、ネット操作は止めることはできません(遠隔ロックサービスを提供している電話会社もあり)。
これらの危険性からスマホを守るため、スクリーン(画面)ロックは必ず設定しておきたいものです。
スクリーン(画面)ロック方式は3種類
Androidのスマホで設定できるスクリーンロック方法はパターン、PIN、パスワード、フェイスアンロックの4種類あります。
パスワードを忘れてしまうのではないかと不安な方には、自分で復旧が可能な、パターンでの登録をおススメします。
それぞれのロック方法を見てみましょう。
パターンでのロック
ポイントを一筆書きの要領でなぞって、ロック解除します。
PINでのロック
4桁の数字で解除します。
パスワードでのロック
英数文字で作成されたパスワードで解除します。
フェイスアンロック
顔認証で解除します。
ただし、他人を認証してしまう誤作動もあるとのことで、おススメはできません。
スクリーン(画面)ロック設定方法
1、設定をタップして開きます。
2、「セキュリティ」をタップ
3、「画面のロック」をタップ
4、「パターン」をタップ
5、パターンを入力
9つの点のうち4点以上の点を一筆書きの要領でつないだパターンを入力します。
6、今、登録したパターンを、確認のため、もう一度入力します。
7、パターンを忘れたときに、画面ロックを解除する「バックアップPIN(4桁の数字)」を登録します。
これで、登録は完了です。
スクリーンロックのパターンを忘れてしまった場合
思い当たるパターンを5回入力してもロック解除できなかった場合、下記の画面が表示されます。
上部の「バックアップPIN」をタップして、先に登録しておいた4桁の数字を入力。ロック解除できます。
このスクリーンロックも、SIMカードが抜き取られ、ほかのスマホで使われてしまうと、意味を成しません。
次回は、ほかのスマホでSIMカードが使えないようにする、SIMカードロックについてチェックします。
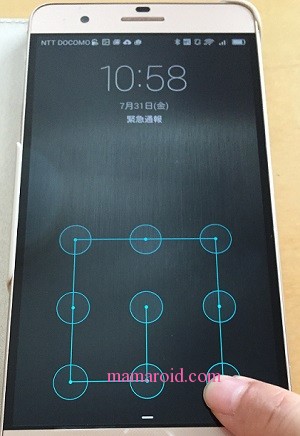

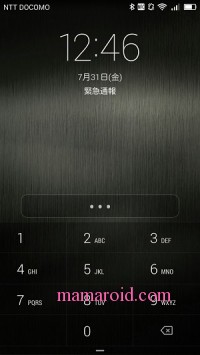
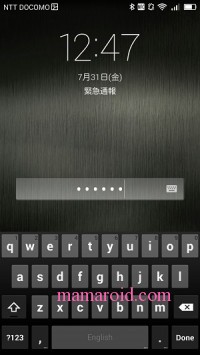
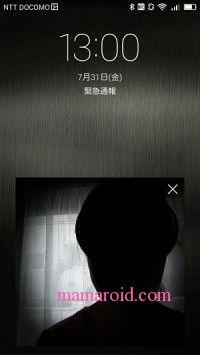
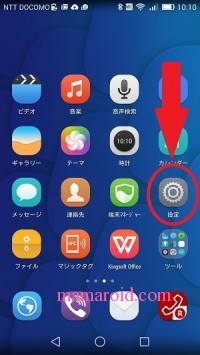
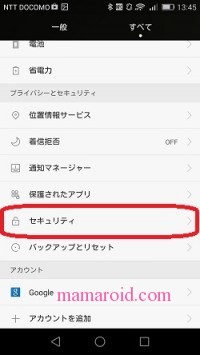
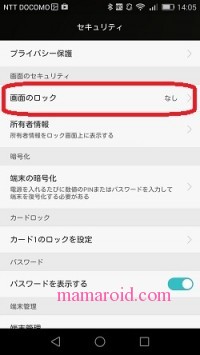
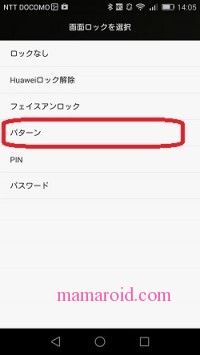
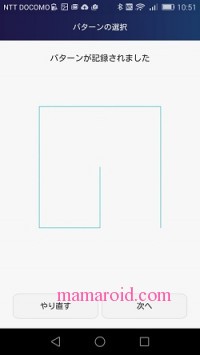
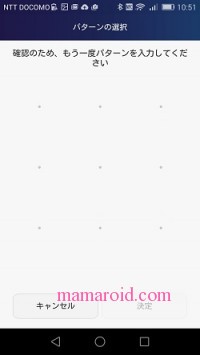
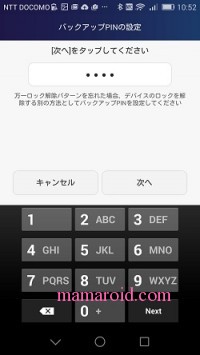
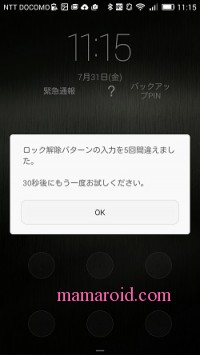


コメント