スマホで撮影した写真をパソコンに送る方法はいくつかありますが、私が使っている簡単な方法をご紹介します。
Googleフォトを使えば写真をサクッとパソコンに
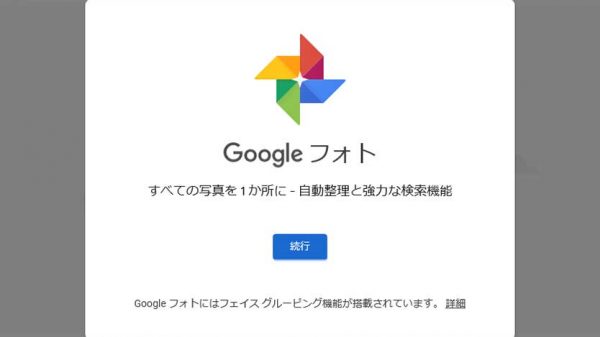
Googleが提供している「Googleフォト」というサービスを利用すると、簡単にパソコンでも写真が見れます。
パソコンに転送したいときに、アプリを開くだけ。
これだけで、サクッとパソコンに写真が送れちゃうんですね。
最初だけ、スマホにアプリをダウンロードし、パソコン側の設定が必要ですが、1度設定してしまえば、ホントらくらくなんですよ。
「Googleフォト」パソコン側の設定

パソコンでGmail(Gメール)を開きます。
右上の四角い点々(上記画像青色囲み部分)をクリックすると、Googleのサービスが表示されます。
その中から風車のようなマークの「フォト」(上記画像赤色囲み部分)をクリック。
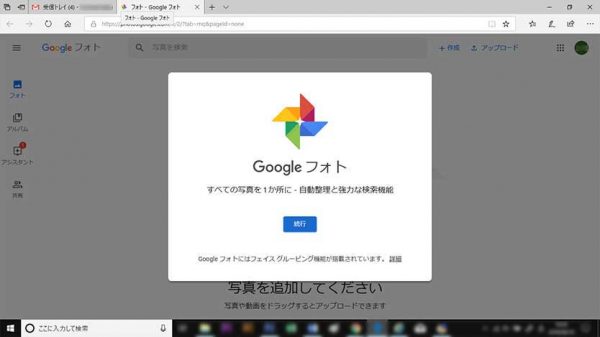
そうすると、上記の画面が表示されるので、真ん中の青い「続行」ボタンをクリックします。
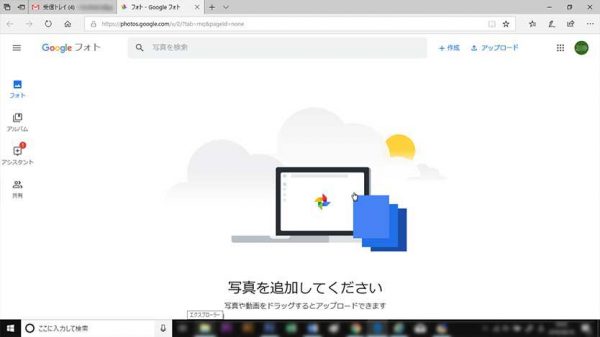
上記のような画面になったら、OK。
これで、パソコン側の設定は終了です。
「Googleフォト」スマホ側の設定
次にスマホ側の設定です。
1、GoogleフォトアプリをGoogleplayからダウンロード
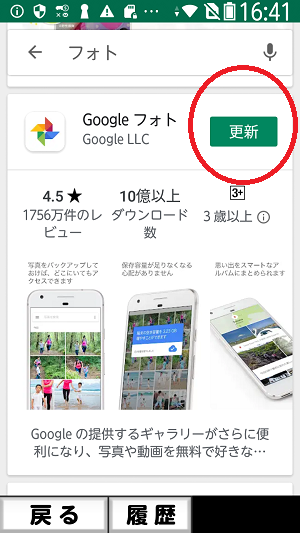
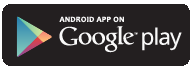
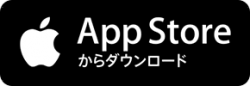
上記リンクから開けます。
また、アプリをダウンロードできる「Googleplay」を開き、上部にある検索窓で「フォト」と検索。
いくつかアプリが表示されますが、風車のようなマークのGoogleフォトを選んでタップ(クリック)。
らくらくスマートフォンの場合は右上にある「更新」のボタンを、他のスマホの場合は「インストール」ボタンをタップ。
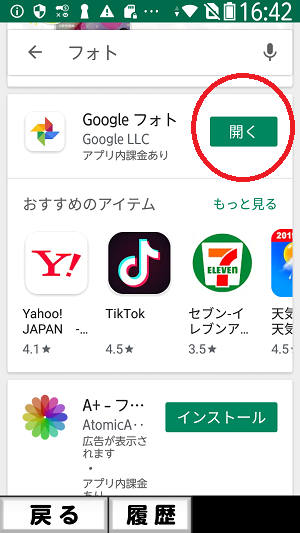
インストールが終了すると表示される「開く」ボタンをタップ(クリック)します。
2、Googleフォトの設定
(1)次の画面で下記が表示されるので、「バックアップと同期」が青色になるようにタップ(クリック)します。
そして下部の「確認」ボタンをタップ。
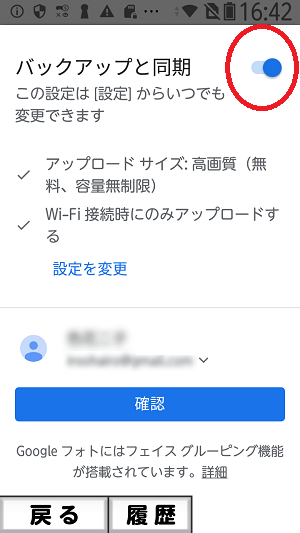
(2)上にある3本線「三」をタップすると表示される画面で
「デバイスのフォルダ」をタップ
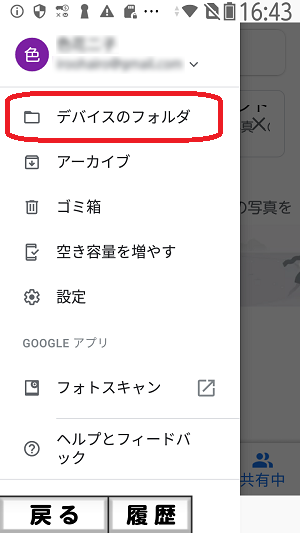
(3)同期させたいフォルダを選択し、タップ。
下記画像では、スクリーンショットのファイルしかありませんが、「カメラ」「Instagram」…といったファイルが複数表示されることもあります。
その場合は、パソコンにアップしたいものだけを、タップします。
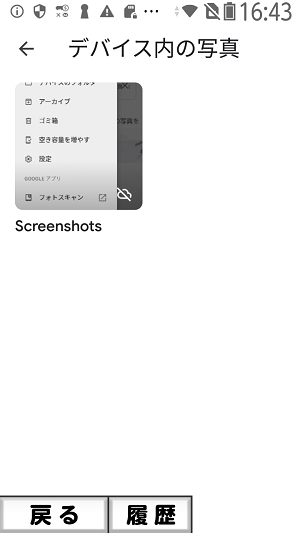
(4)バックアップと同期ボタンをタップして青色にします。
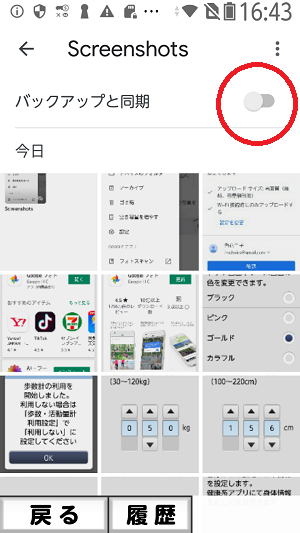
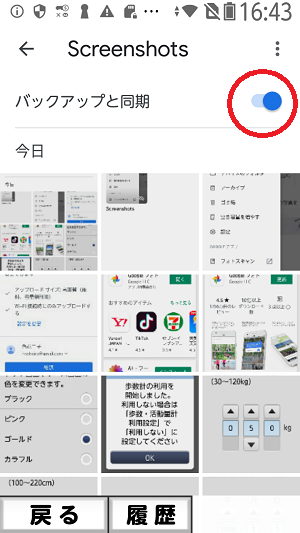
3、写真をパソコンにアップ(同期)させる
上記設定をすると、自動的にアップ(同期)が開始されます。
右上には残りの写真枚数が表示されます。
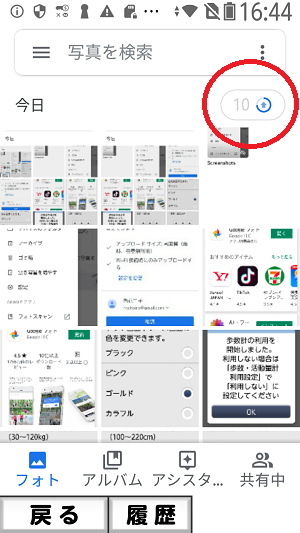
すべてアップされると「バックアップが完了しました」と表示されます。
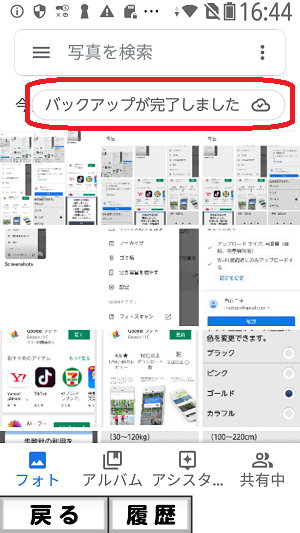
パソコンに保存する方法
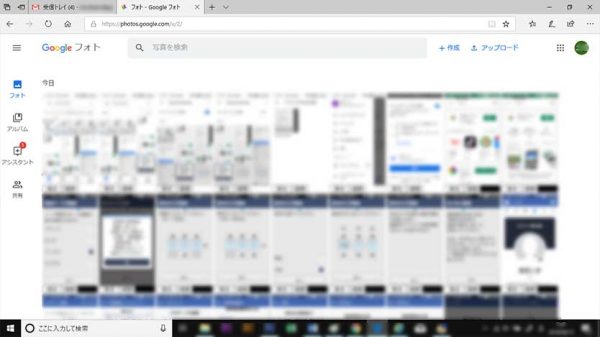
パソコンに戻って「Googleフォト」を開くと、スマホで撮影した写真がアップされています。
1、その中から、パソコンに保存したい写真を選びクリック
2、右上にある3つの点々をクリック
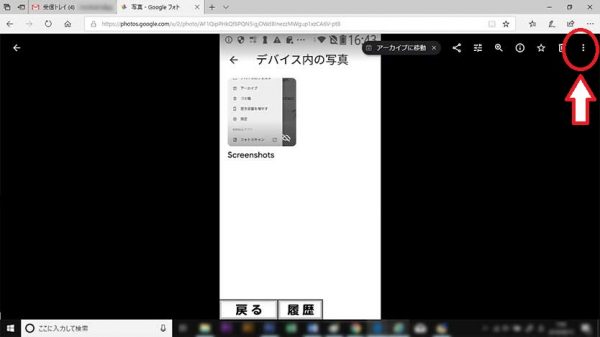
3、開いた小窓から「ダウンロード」をクリック
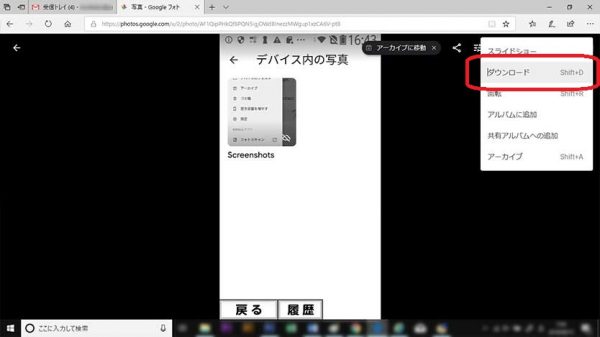
4、下部に表示される保存の右側の上向き矢印をクリックすると「名前をつけて保存」が表示されます。
この「名前をつけて保存」を選ぶと、お好きなフォルダに写真を保存できます。
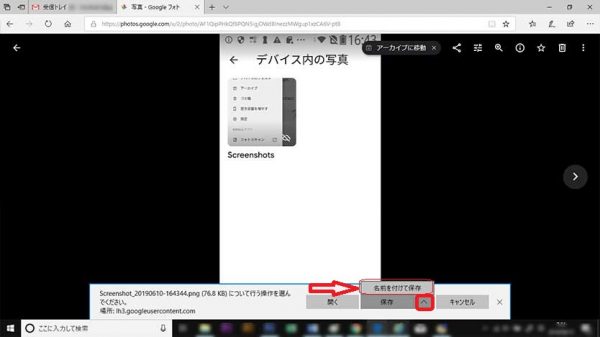
Googleフォトはクラウドサービスなので、すべての写真をパソコンに保存してしまうと容量がオーバーしてしまうという不都合がありません。
好きな写真だけパソコンに保存、あとはクラウドに保存されている状態になります。
この方法だと、パソコンやスマホを買い替えても同じ要領でダウンロードができるので、便利に使ってます。
参考にしてくださいね。
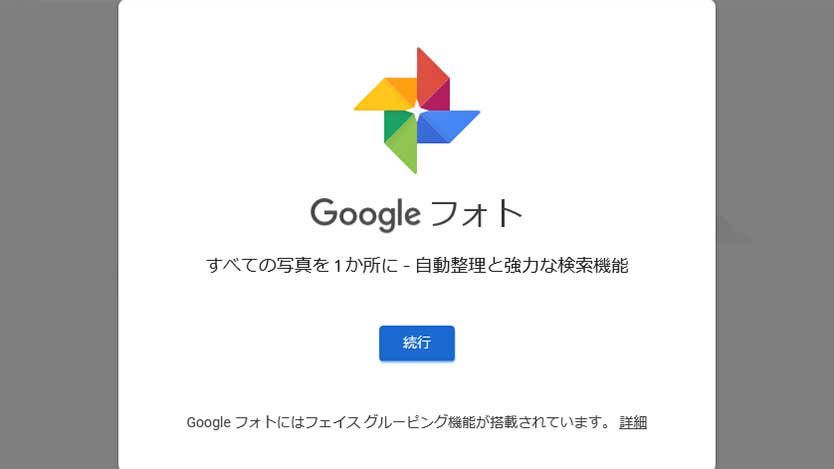

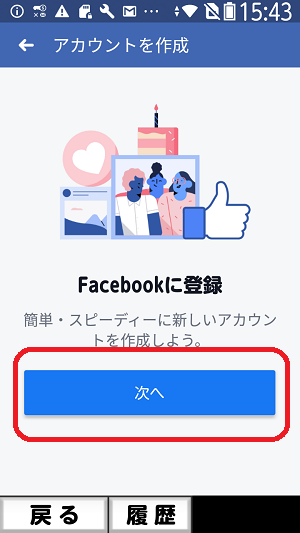
コメント