テレビやラジオ、街の書店で話題となっている本を読みたい!と思ったら、サクッと探せて、見つけたら図書館での予約までしてくれるアプリ「Libraroid」をご紹介します。
最初に図書館のネット予約ができるように、カード番号やパスワードを登録すれば、あとは、音声検索でOK。
文字入力不要なので、文字入力が苦手な人にも、とても便利なアプリです。
また、読みたい本を一覧としてリストアップでき、読んだものにチェックを入れられるので、自分がどんな本を読みたいと思ったか、または、読んだかがわかります。
では、アプリ「Libraroid」の使い方をみてみましょう。
「Libraroid」の使い方
1、利用している図書館を登録
アプリをダウンロードした直後は、検索窓があるだけの画面です。
この左上にある3本マークもしくは本マークをタップします。
開いた画面の下側にある「設定」をタップします。
例として図書館1に川崎図書館が登録してありますので、ここをタップして、利用する図書館を登録しなおします。
「図書館1川崎市立図書館」の欄をタップすると、図書館を登録する画面が開きます。
入力必要な部分は、下記画像の①~④です。
①図書館
利用する図書館を登録します。「図書館川崎市立図書館」と表示のある欄をタップすると日本地図画面が表示されます。
自分の地域をタップすると、都道府県を選ぶ画面が表示されます。
自分が利用する自治体の図書館を選びます。
②③
図書館のカード番号と暗証番号を登録します。
これは、別途、各自治体の図書館のオンライン登録が必要です。
(各自治体の図書館オンライン登録方法は、各図書館にご確認ください)
オンライン登録した、カード番号と暗証番号を入力します。
④受け取る図書館の窓口を選びます。
「受取希望館」の欄をタップすると、選択する画面が開きますので、その中から選びます。
これで、利用する図書館の登録ができました。
上部左にある、3本マークもしくは本マークをタップして元の画面にもどります。
2、借りたい本を探す
検索窓の右横にマイクマークがあります。このマイクマークをタップすると、音声検索の画面が開きます。
スマホに向かって、本のタイトルや、著者など検索したいキーワードを話します。
ここでは「ヒバナ」と話してみました。
今話したワードが、検索窓に表示され、該当の本がリストアップされます。
本の画像したの買い物マーク(黄色丸)はAmazonへ、プラスマーク(青丸)は、この本を、自分のリスト(MyBookList)に登録することができます。
また、下記画像の赤丸「予約」をタップすると、予約画面が表示されます。
表示された画面の「予約」をタップすると、図書館に予約ができます。
借りたい本の題名がわからないときは、キーワードで検索します。
「シニア」で検索してみました。
最初の図書館登録は入力が必要ですが、それ以外は、ガイド画面が表示されるので、選んでタップするだけ。
簡単に図書が予約できるので、便利です。
アプリの制作者はAndroid女子部の副部長さんで、不具合なども、連絡すると、すぐに対応してもらえるので安心です。
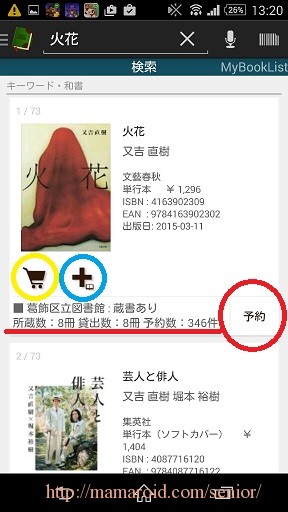
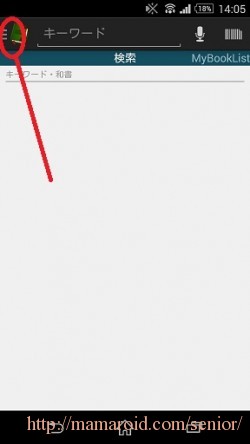
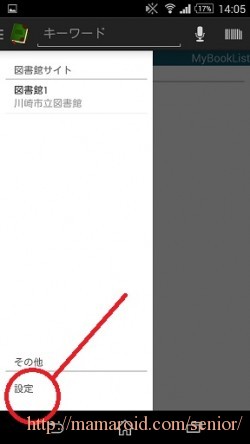
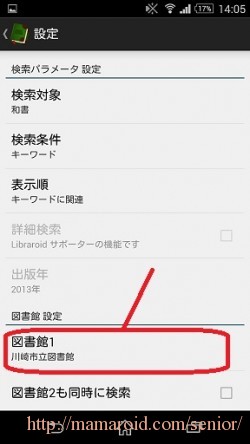
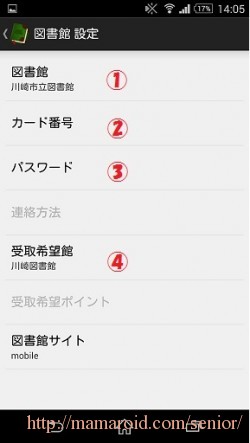
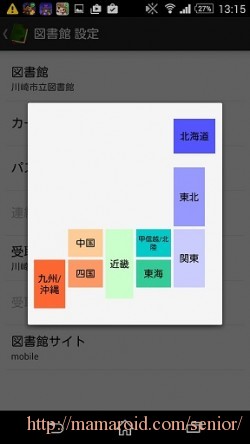
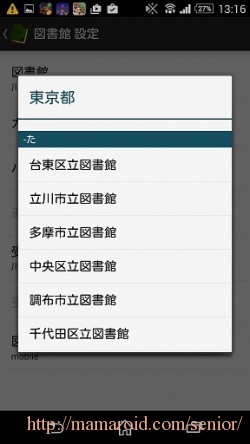
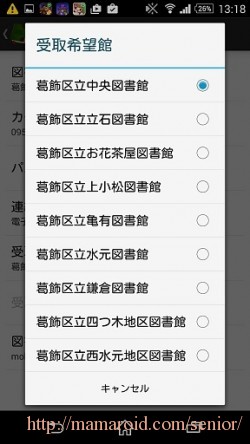
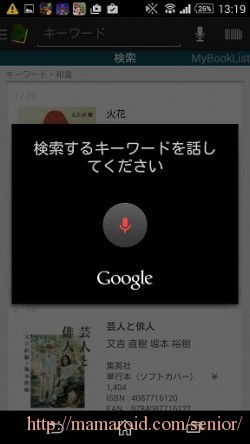
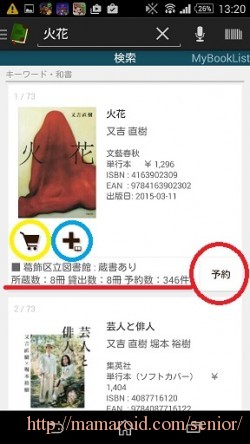
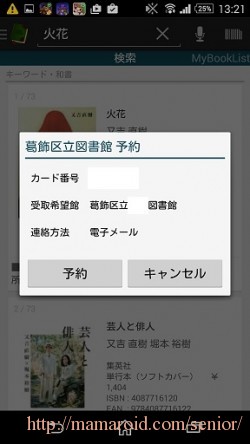
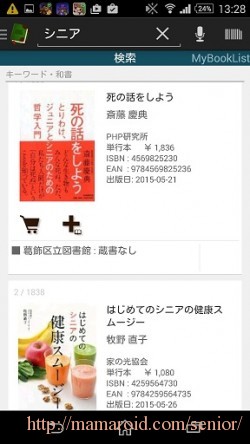
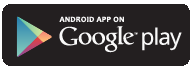

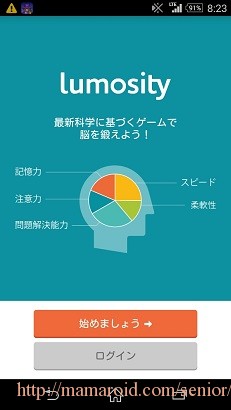
コメント